
Manual - Português
MANUAL DO SPINATAQUE
MANUAL DA ÁREA DE CLIENTES
YOUTUBE
MANUAL DO SPINATAQUE
Como fazer download do programa.
-
Para poder fazer o download do programa Spinataque, primeiro é preciso estar registado. Para se registar, entre no nosso site e no: Menu Superior procure pela opção: CLIENTES > Registar.
Em seguida preencha o formulário e no final da página clique em: ENVIAR.
Pronto, você receberá um email de confirmação do seu registo. -
Estando registado volte ao Menu Superior do site e clique na Opção: CLIENTES > Entrar.
Em seguida forneça seus dados de acesso, ( Username e Password ) e clique no botão: ENTRAR, tenha atenção pois estes campos diferem as letras maiúsculas das minúsculas. -
Estando na Área de Clientes, no Menu Esquerdo clique na opção: DOWNLOADS, em seguida escolha a opção: Versão 20 demo/full. Irá surgir uma nova tela.
É muito importante que Leia os Termos e Condições e principalmente os Pré-Requisitos necessários para instalar o Spinataque.
Tenha atenção quanto ao seu sistema operacional. O Spinataque pode não funcionar em equipamentos com Windows 7 ou inferior. Recomendamos que tenha o Windows 10 ou superior.
No final dessa nova tela, clique no botão: DOWNLOAD. - O download irá começar automaticamente e o arquivo: Spinataque-Plus-Install.rar, será salvo na pasta padrão de downloads que está configurada no seu equipamento.
- Assista ao vídeo de como baixar o programa Spinataque.
Como instalar o programa.
- Uma vez feito o download será preciso descompactar os arquivos de instalação do Spinataque. Você precisará ter instalado no seu equipamento, algum programa que compacte e descompacte arquivos, como por exemplo o WIN-RAR. Caso não tenha, pode fazer o download gratuito do Win-rar no site oficial da empresa. Link - https://www.win-rar.com/start.html
- Para descompactar o arquivo de instalação, vá para a pasta onde foram salvos e localize o arquivo: Spinataque-Plus-Install.rar e faça dois cliques sobre ele. Será aberto o programa de descompactação.
- Estando no programa de descompactação, escolha a pasta onde deseja que os arquivos de instalação do Spinataque sejam salvos e clique em: Descompactar ou Extrair para.
- Vá até a pasta onde os arquivos de instalação foram descompactados e procure pelo arquivo: setup ou setup.exe e faça dois cliques sobre ele, a instalação irá começar é só seguir os passos descritos no programa de instalação.
- Após concluir a instalação, será criado no seu Ambiente de Trabalho e no Menu de entrada do Windows, os atalhos para poder aceder ao Spinataque.
- Assista ao vídeo de como instalar o programa Spinataque.
PASSO 1 - Descompactar arquivos.
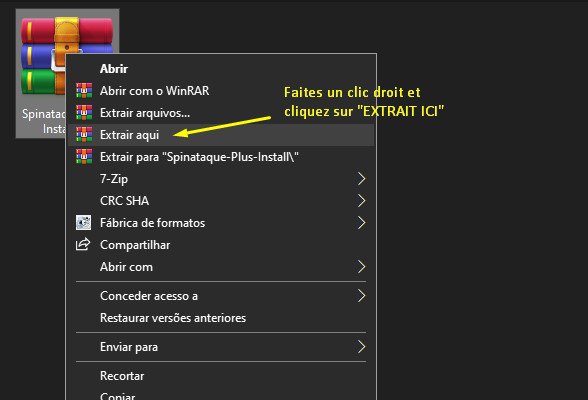
PASSO 2 - Acessar a pasta.
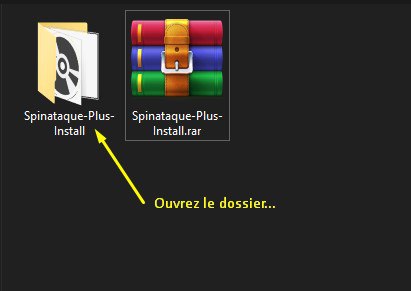
PASSO 3 - Instalar o sistema.
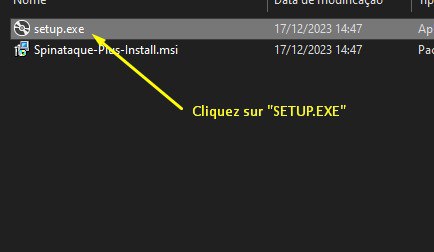
PASSO 4 - Aviso de direitos autorais.
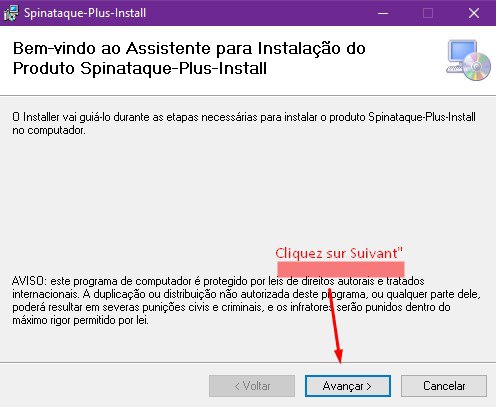
PASSO 5 - Tipo de utilizador.
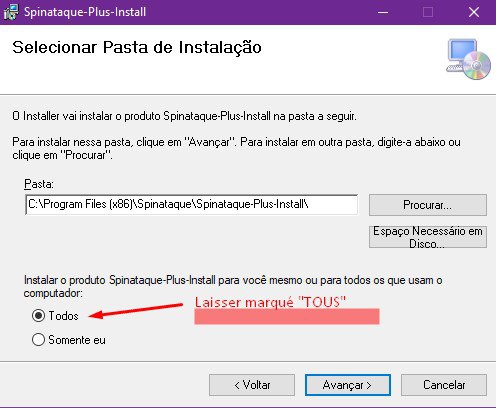
PASSO 6 - Local da instalação.
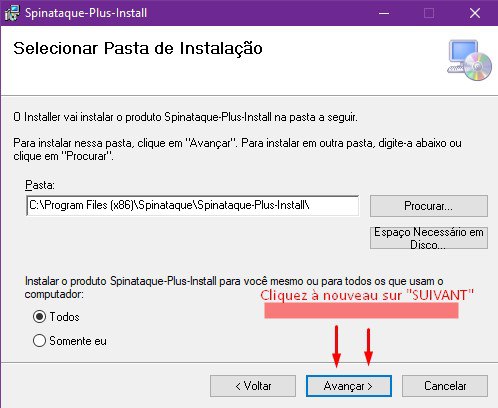
PASSO 7 - Confirmar instalação.
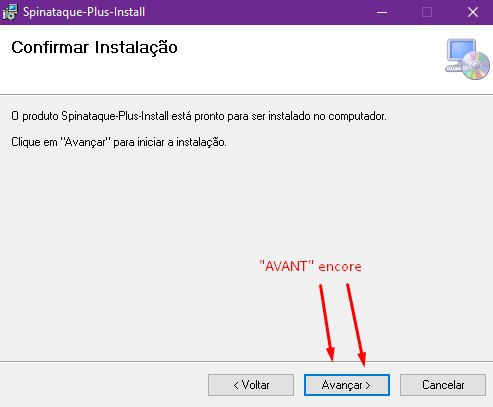
PASSO 8 - Aguardar instalação.
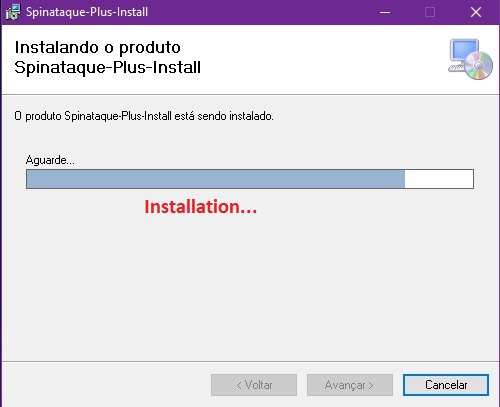
PASSO 9 - Concluir.
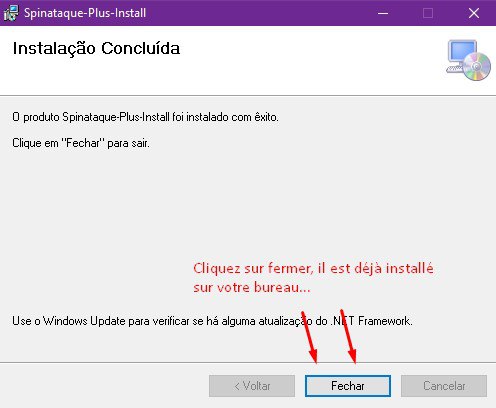
PASSO 10 - Ícone na Área de Trabalho.
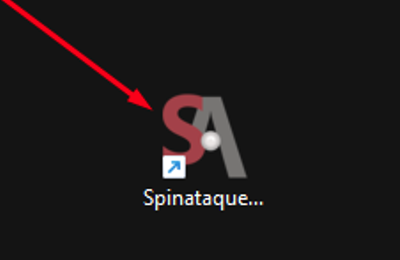
PASSO 11 - Escolha o idioma.
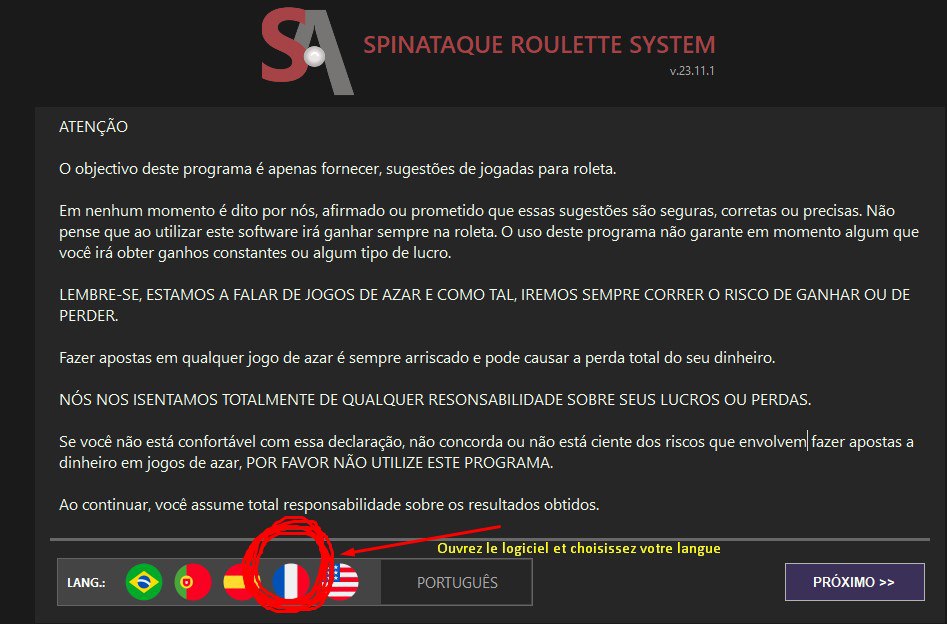
PASSO 12 - Informe seus dados e conect.
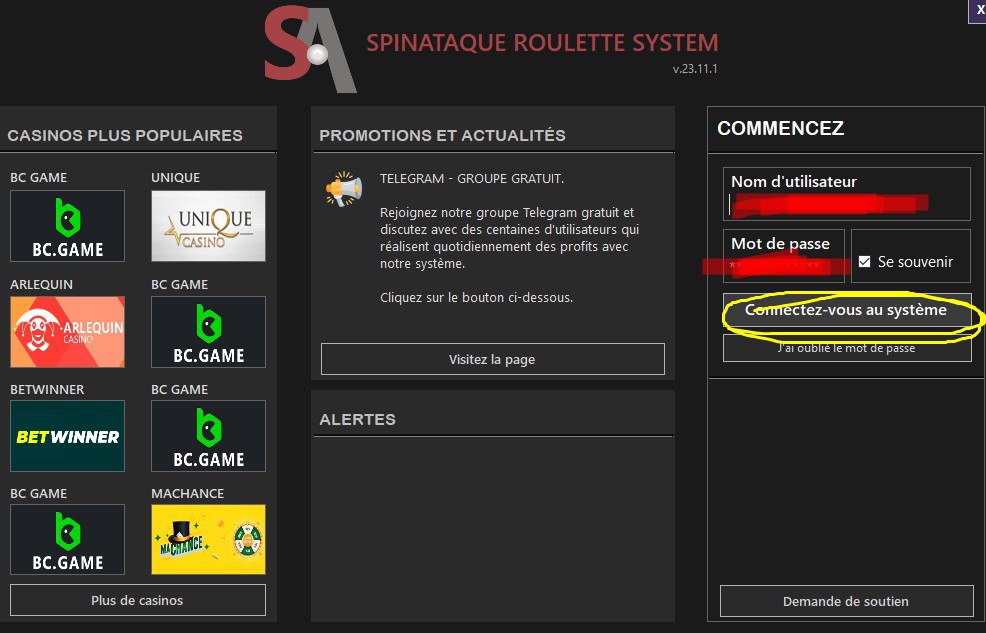
Tela inicial.

LEGENDA:
- Barra que indica a sua versão do programa.
- Botões para escolher o idioma.
- Opções de tela:
- 3.1) Mostrar ou Ocultar o menu lateral.
- 3.2) Mostrar ou Ocultar a barra superior.
- 3.3) Redimensiona a tela para maior ou menor.
- Barra para rolar o texto da caixa com advertências..
- Botão que avança para a próxima tela.
O botão (3) é utilizado para obter mais espaço na tela principal, tanto na vertical como horizontal.
A tela pode ainda ser maximizada, minimizada ou fechada com os botões disponíveis na barra do topo.
Também é possível mover a tela, basta clicar e arrastar a barra do topo.
Se clicar e arrastar as bordas da tela, ela será redimensionada.
Fazendo login.

LEGENDA:
- Caixa de diálogo para inserir seu username.
- Caixa de diálogo para inserir sua password.
- Botão para voltar a escolher o idioma.
- Botão que avança para a próxima tela.
Após clicar no botão (4), o sistema irá verificar seus dados e algumas mensagens de erro poderão surgir.

MENSAGENS DE ERRO:
- DADOS INCORRECTOS: Verifique se digitou seu username e password correctos. O sistema difere letras maiúsculas e minúsculas.
- ERRO DE CONEXÃO: Verifique se sua internet ou rede estão activos. O sistema necessita de uma conexão de internet para poder logar no sistema.
- ERRO NO SERVIDOR: Pode acontecer de nosso servidor estar em manutenção ou temporariamente indisponível. Neste caso, deverá tentar mais tarde e se o erro persistir, entre em contacto com o suporte.
- FALHA NA AUTENTICAÇÃO: Sua licença expirou, foi bloqueada, precisa ser activada, sua conta foi suspensa, alguém utilizou seus dados de acesso sem sua autorização, etc. Neste caso, entre na área de clientes e verifique o status da sua licença.
- PAGAMENTO NÃO CONCLUÍDO: Aguardando o pagamento de alguma encomenda, pedido ou pagamento cancelado, prazo para pagamento expirou, pagamento ainda não foi processado.
Após ser autenticado pelo sistema irá surgir a tela principal do sistema.

LEGENDA:
- Barra superior com seus dados e informações da sua licença.
- Menu lateral com as opções do sistema.
- Versão do sistema e tipo Demo ou Full.
- Botão de configurações de tela.
JOGAR.

Ao clicar no botão jogar, o sistema entende que irá começar uma sessão de jogo no casino e para que o sistema possa tentar controlar seus ganhos, perdas e emitir alertas é preciso que informe seu saldo no casino.
Opcionalmente, você poderá informar ao sistema, os 10 últimos números da roleta que poderão ou não estar disponíveis na roleta do casino que estiver a jogar.
Poderá ainda importar resultados de jogadas anteriores, que foram salvos no seu computador.
LEGENDA:
- Caixa de diálogo para inserir os 10 últimos números da roleta que for jogar.
- Importar resultados anteriores:
- 2.1) Botão para informar ao sistema em qual pasta no seu computa está o arquivo deverá ser importado.
- 2.2) Botão para importar o arquivo informado.
- 2.3) Área onde são apresentados os arquivos a serem importados. É preciso seleccionar um arquivo e depois clicar no botão (2.2) para que o sistema comece a importar os números dos resultados que foram salvos na sua sessão de jogo anterior.
O arquivo a ser importado precisa ter um formato compatível com o sistema, caso contrário, surgirá uma mensagem de erro. O sistema importa até 1.369 números e o arquivo não pode ser maior do que 5.000 Kb.
- Caixa de diálogo para informa seu saldo no casino. Para usar casas decimais, use o (ponto).
- Botão que inicia a sessão de jogo.
Após informar seu saldo no casino e clicar no botão (4), o sistema estará pronto para iniciar sua sessão de jogo. Irá surgir então, a tela principal de jogo que é composta por várias áreas de informação e comandos. Veja abaixo:

LEGENDA:
- Caixa de diálogo para inserir os números que estão sendo sorteados na roleta do casino que estiver a jogar.
- Botão utilizado para enviar o número sorteado na roleta para o sistema.
- Espaço onde são exibidos os números inseridos no sistema.
- Representação gráfica da mesa de roleta onde são indicadas as jogadas e o valor que deve ser apostado em cada jogada.
- Menu suspenso: Essa opção possibilita que um jogador realize acções individuais para cada jogada. Para aceder a este menu, basta clicar sobre a jogada sugerida. As opções do menu suspenso são:
- 5.1) AUMENTAR: aumenta o valor da aposta seleccionada.
- 5.2) DIMINUIR: diminuI o valor da aposta seleccionada.
- 5.3) POTENCIAR: Essa opção é utilizada quando o jogador deseja aumentar seus ganho. O sistema activa essa opção no momento certo e sugere ao jogador, apostas que envolvem os números da jogada sugerida. Essas sugestões são apresentadas na área de informação (8).
- 5.4) MAIS INFORMAÇÕES: Fornece ao jogador informações detalhadas sobre a jogada sugerida tais como: valor gasto na jogada, prémio que ela paga, percentagem de acerto, lucro previsto, números que compõem a jogada, quantas vezes já apostou nessa jogada, etc. Informações apresentadas na área (8).
- 5.5) ESCAPAR: Caso esteja a perder muito em uma jogada, o sistema irá sinalizar a jogada com a cor vermelha, indicando ao jogador que ele deverá mudar sua aposta, para isso, clique sobre a aposta com a cor vermelha e escolha: ESCAPAR. Na região da tela marcada com o número 8, (veja a imagem acima), irá encontrar as informações necessárias para mudar sua jogada e tentar recuperar o valor total ou parcial da aposta.
- 5.6) CANCELAR APOSTA: Caso queira, o jogador pode cancelar uma aposta sugerida. O cancelamento de apostas não afecta os resultados, o sistema apenas entende que o jogador não quer fazer aquela aposta.
- Botão utilizado para salvar os resultados obtidos em uma sessão de jogo. Após salvar o sistema permitirá importar os resultados salvos antes do início de uma nova sessão. Ao clicar no botão salvar, uma nova tela irá surgir e o jogador deverá informar em qual a pasta deseja salvar o arquivo de resultados e o nome deste arquivo. Com este recurso, o jogador pode salvar os resultados de vários casinos e das suas sessões. Exemplo: casino1-dia1, casino1-dia2, casino2-dia1, etc.
- Espaço utilizado pelo sistema para emitir avisos, alertas e acções a serem tomadas.
- Espaço utilizado pelo sistema para dar diversas informações sobre as jogadas sugeridas.
- Painel com informações sobre quantas jogadas foram realizadas, quantas vitórias o jogador obteve, quantas derrotas, gasto acumulado, ganho acumulado e saldo actual. O sistema permite que o jogador ajuste seu saldo no casino, basta clicar sobre a caixa de diálogo, Saldo Actual, digitar o novo saldo e clicar no botão, ">".
- Valor das apostas iniciais. O sistema precisa saber quanto o jogador deseja apostar na sua primeira aposta, depois o sistema calcula o valor das apostas seguintes. Caso o jogador queira apostar um valor maior ou menor do que o sugerido pelo sistema basta escolher de quanto será o aumento ou decréscimo do valor das apostas, ( 0.10, 1, 10, 100 ), e clicar nos botões de (-) ou (+). Esse tipo de ajuste afecta todas as apostas sugeridas. Para alterar o valor de uma aposta em particular, deve usar o menu suspenso.
- Seleccionador de Mesas: Existem 3 tipos de mesas:
- 11.1) Mesa principal: Mesa onde são feitas as apostas normais sugeridas pelo sistema. Fornece informações sobre as apostas em jogo.
- 11.2) Mesa de apostas alternativas: O sistema fornece 24 tipos de jogadas alternativas que são utilizadas para tentar ganhar pouco porém de forma segura ou quando o casino não permite rodar a roleta sem apostar nada. O principal objectivo dessa mesa é ganhar tempo realizando jogadas de baixo risco até que o sistema consiga indicar jogadas mais precisas.
- 11.3) Mesa de estratégias: Essa mesa mostra ao jogador, 19 tipos de estratégias para roleta. São as estratégias mais conhecidas e seguras para serem feitas. Não são estratégias inventadas. São estratégias utilizadas a muito tempo por jogadores de renome e que por tanto, possuem uma boa margem de acerto.
No caso das mesas de apostas alternativas e estratégias, antes de o jogador enviar o número que foi sorteado na roleta, ele deve informar ao sistema que irá realizar a jogada, respondendo, SIM a questão, "Deseja apostar nessa jogada?". Veja o exemplo:

ATENÇÃO:
- Sempre que possível, tente rodar a roleta do casino sem apostar nada e ir apenas informando os resultados ao sistema. Se o casino de sua prefrência não permitir rodar a roleta sem fazer apostas, então faça apostas aleatórias com o valor mínimo permitido pelo casino ou se não quiser correr riscos elevados, utilize a mesa de apostas alternativas.
- O Spinataque precisa de 12 a 20 números para que possa começar a indicar jogadas. Não é garantido que uma indicação de jogada saia logo na primeira aposta, por isso é importante que tenha sempre atenção a seu saldo. Se fizer mais de 23 jogadas e o sistema não der nenhuma sugestão, recomendamos que saia do casino e volte a jogar depois de algumas horas, se após retornar essa demora continuar, então é melhor voltar a jogar somente após 24 horas.
- O sistema trabalha com sequências exactas de entrada de números. Se informar um número errado ao sistema ou esquecer informar um número, o sistema poderá começar a sugerir falsas jogadas. Se notar que isso aconteceu, o melhor é sair do jogo e começar novamente.
-
Salvar e importar resultados não é garantia de que o sistema irá ficar mais preciso. Existem casinos que guardam os resultados de uma sessão e outros que não. Existem ainda casinos que consideram cada sessão como sendo única e nesses casos, salvar e importar resultados não irá ajudar em nada, pelo contrário, em alguns casos, salvar e importar resultados anteriores poderá causar a perda total do seu dinheiro.
Não temos como prever em quais casinos essa opção é válida. Recomendamos que antes de utilizar essa opção teste no casino de sua preferência utilizando a opção, "Jogar por Diversão", disponível em todos os casinos. - O jogador não é obrigado a seguir todas as indicações do sistema. As indicações são sugestões e como tal, podem ser ignoradas pelo jogador que decide se as realiza ou não. Lembre-se, o sistema apenas indica as jogadas mais prováveis, o jogador é que decide se as faz ou não, você é o único responsável pelos resultados obtidos e cabe aqui ressaltar que o sistema não é infalível e pode causar prejuízos, sua experiência e bom senso ainda são as suas melhores estratégias.
ESTATÍSTICAS.

LEGENDA:
- Jogadas Realizadas: Quantidade de jogadas realizadas.
- Menu de selecção: Botões com os tipos de estatísticas.
- Área de apresentação das estatísticas.
O principal objectivo das estatísticas é fornecer dados sobre as jogadas de uma roleta. Com base nessas informações, o jogador consegue decidir com maior segurança se realiza determinado tipo de aposta ou não.
As estatísticas dependem da quantidade actual de jogadas realizadas, quanto maior a quantidade de jogadas realizadas, maior será a precisão das estatísticas.
O sistema disponibiliza ao jogador sete tipos de estatísticas, cada uma com seu propósito e finalidade. Veja a seguir para que servem e como deve interpretar cada tipo de estatística.
Números:
Informa ao jogador a quantidade de vezes que determinado número saiu (Out).
Jogadas Normais:
Informações sobre as jogadas normais de uma mesa de roleta. Essas informações são úteis porque confirmam as indicações de jogadas fornecidas pelo Spinataque. As indicações de jogadas estão disponíveis na Mesa Principal da opção jogar. O jogador ao analisar essas estatísticas, consegue ainda encontrar potenciais jogadas que podem ser feitas baseando seu palpite na quantidade de vezes que uma jogada saiu ou está sem sair.
- Play Name - Nome da jogada.
- Out - Quantas vezes um número que compõe a jogada saiu.
- Not Out - A quantas jogadas está sem sair.
- Award - Prémio que a jogada paga.
- Bet - Quantas vezes o jogador apostou na jogada.
- Lost - Quantas vezes o jogador perdeu na jogada.
- Spent - Quanto o jogador já apostou ou investiu na jogada.
- % - Probabilidade de acerto na jogada.
- Numbers - Números que compõe a jogada.
Jogadas Especiais:
As jogadas especiais não fazem parte das jogadas normais de uma roleta, entretanto o Spinataque consegue determinar, sequências de números que estão mais propensos a saírem. É similar aos Números Quentes e Números Frios. Com as informações desta estatística, o jogador pode escolher apostar em jogadas que compõe os números das jogadas especiais.
- Play Name - Nome da jogada.
- Out - Quantas vezes um número que compõe uma jogada especial saiu.
- Not Out - A quantas jogadas está sem sair.
- Award - Prémio que a jogada paga.
- You Bet - Quantas vezes o jogador apostou na jogada.
- It Lost - Quantas vezes o jogador perdeu na jogada.
- Spent - Quanto o jogador já apostou ou investiu na jogada.
- % - Probabilidade de acerto na jogada.
- Numbers - Números que compõe a jogada.
- Sugestion - Como esse tipo de jogada é gerida pelo próprio sistema, é possível fornecer ao jogador, sugestões de quanto apostar, como apostar ou mesmo se o jogador não deve apostar na jogada. Caso esteja a apostar em uma jogada especial e esteja a perder, o sistema irá sugerir jogadas alternativas com a finalidade de diminuir perdas.
Regiões:
O Spinataque consegue informar ao jogador, a região da mesa de roleta que está a dar mais vezes. Cada região é composta por uma quantidade de números. Essa opção é particularmente interessante para as roletas ao vivo.
- Region - Nome da região.
- Out - Quantas vezes um número que compõe uma região saiu.
- Numbers - Números que compõe a região.
- Sugestion - Como esse tipo de jogada é gerida pelo próprio sistema, é possível fornecer ao jogador, sugestões de quanto apostar, como apostar ou mesmo se o jogador não deve apostar nessa região. Caso esteja a apostar em uma região e estiver a perder, o sistema irá sugerir jogadas alternativas com a finalidade de diminuir perdas.
Grupos de Risco:
Determinados tipos de sequências de números, são consideradas, sequências menos prováveis. A essas sequências demos o nome de Grupos de Risco. Se determinado grupo de risco estiver a sair com muita frequência o Spinataque irá alertar o jogador que o casino pode estar enviando números improváveis. Com base nessa estatística o jogador deve evitar fazer apostas em números que fazem parte desses grupos.
- Group - Nome do grupo.
- Out - Quantas um número que compõe um grupo de risco saiu.
- Numbers - Números que compõe o grupo.
Apostas Alternativas:
As apostas alternativas são apostas múltiplas, ou seja, são compostas por mais de uma aposta. Consideradas de baixo risco e de baixo custo, as apostas alternativas podem servir para recuperar pequenas perdas ou serem utilizadas para realizar apostas e com isso obter os números da roleta do casino até que o Spinataque consiga começar a indicar jogadas. Para saber como aplicar uma aposta alternativa, utilize a Mesa Apostas Alternativas da opção jogar.
- Alternative Bet - Nome da jogada.
- Out - Quantas vezes uma aposta alternativa saiu.
- Not Out - A quantas jogadas está sem sair.
- % - Probabilidade de acerto na jogada.
Estratégias:
Uma estratégia para roleta é uma combinação de apostas que visa cobrir a maior quantidade de números possível, que não seja tão arriscada e que promova lucros. Com base nos dados desta estatística, o jogador facilmente poderá decidir se vale a pena arriscar em uma estratégia ou não. Para saber como aplicar uma estratégia, utilize a Mesa Estratégias da opção jogar.
- Strategie - Nome da estratégia.
- Out - Quantas vezes uma aposta alternativa saiu.
- Not Out - A quantas jogadas está sem sair.
- You Bet - Quantas vezes o jogador apostou na jogada.
- It Lost - Quantas vezes o jogador perdeu na jogada.
- Spent - Quanto o jogador já apostou ou investiu na jogada.
- % - Percentagem de cobertura da mesa.
CONFIGURAR.

LEGENDA:
-
SEND ALERTS: Emite alertas sobre saldo baixo, parar de jogar, jogas perigosas, etc.
Se Sim, o sistema irá constantemente emitir esses alertas.
Se Não, o sistema emite o alerta uma única vez e para. -
POTENTIALIZE BETS: Receber indicações de jogadas que são similares a jogada indicada com o intuito de aumentar o lucro do jogador. Entretanto, deve usar essa opção com cuidado porque o gasto será maior.
Se Sim, o sistema irá mostrar como potencializar uma jogada.
Se Não, o sistema não irá mostrar como potencializar uma jogada. -
GAME MODE: Essa opção informa ao sistema qual a precisão que o jogador deseja obter nas indicações. Consoante o modo de jogo, o jogador poderá configurar o sistema para fornecer indicações de forma mais lenta ou mais rápida. Consoante o casino, o jogador poderá dizer ao sistema que ele deseja receber as indicações de jogadas mais rápida ou mais devagar. Quanto mais devagar mais precisas serão as indicações, quanto mais rápidas menos precisas. Os modos são:
NORMAL: Este é o modo padrão utilizado pela maioria dos casinos.
AGRESSIVE: O sistema irá entender que o jogador quer receber indicações de forma mais rápida.
ACCURATE: O sistema irá indicar jogadas com maior precisão, porém, será mais demorado. -
BETTING VALUE: Determina o lucro que o jogador deseja obter em suas apostas.
BEGINNER: O sistema irá calcular o valor das apostas de forma que o jogador ganhe no mínimo 1 ficha a mais do que o valor apostado. É mais seguro e menos dispendioso.
EXPERIENCED: O sistema irá calcular o valor das apostas de forma que o jogador ganhe no mínimo 2 fichas a mais do que o valor apostado. Essa opção deve ser utilizada quando o jogador deseja obter lucros rápidos sem jogar muito tempo.
PROFESSIONAL: O sistema irá calcular o valor das apostas de forma que o jogador ganhe no mínimo 3 fichas a mais do que o apostado. Necessita de banca elevada e caso o jogador perca várias vezes seguidas, seu saldo será rapidamente consumido. - GAIN ALERT: Utilizado para definir um limite de ganhos em relação ao saldo inicial. Sempre que ultrapassar o limite que você definiu, o sistema emitira um alerta. O valor ideal é de 35%.
- lOSS ALERT: Utilizado para definir um limite de gastos ou perdas em relação ao saldo inicial. Sempre que ultrapassar o limite que você definiu, o sistema emitira um alerta. O valor ideal é de 35%.
- MULTIPLE BETS: Quantidade máxima de indicações por jogadas. Por exemplo: Se o jogador configurar essa opção com o número 2, o sistema irá entender que o jogador quer fazer no máximo duas apostas por jogada. Mesmo que que o sistema tenha 3 indicações para fornecer ao jogador, ele irá sugerir apenas 2.
- INDICATES PLAYS: O jogador pode dizer ao sistema quais são as jogadas que ele deseja realizar. O uso dessa opção é bem simples, marque as jogadas que deseja que o sistema indique e desmarque as jogadas que não quer que o sistema indique.
- BALANCE INDICATES: Consoante o casino que estiver a jogar poderá dizer ao sistema com que frequência deseja receber indicações de determinada jogada. Por exemplo: Se notar que o sistema está a indicar a jogada (LINHA) muito cedo e está tendo que apostar várias vezes antes que a jogada saia, então AUMENTE o tempo de indicação para essa jogada, deslizando o indicador para a DIREITA. Se deslizar o indicar para a ESQUERDA, a jogada será indicada de forma mais rápida. Quanto menor o número do indicador mais rápido a jogada será sugerida. Quanto maior o número do indicador, mais demorada será a indicação da jogada.
- RESTORE DEFAULTS: Restaura as configurações padrões do sistema.
- UPDATE: Atualiza as configurações do sistema. Se alterar uma configuração e não clicar neste botão, o sistema não irá assumir a mudança. Para que o sistema passe a trabalhar com a configuração que foi feita, é preciso clicar neste botão.
Essas configurações são importantes e podem determinar os resultados obtidos em um determinado casino. Cada casino possui um fabricante de jogo de roleta que utiliza configurações diferentes e podem aumentar ou diminuir o grau de dificuldade.
Com essa opção poderá adaptar o sistema ao seu casino preferido aumentado a precisão do Spinataque.
Tenha atenção porque o sistema não armazena uma configuração feita. Ao sair do sistema as configurações voltam ao padrão. Se tiver feito uma configuração que julgou ser melhor para o casino que usa, o melhor será anotar as configurações feitas.
Estamos a trabalhar no sentido de já na próxima actualização ter um botão para SALVAR suas configurações.
CASINOS.
É apresentado uma lista com cerca de 12 casinos. Estes casinos são os que testamos o Spinataque recentemente e que os utilizadores reportam estarem a obter maiores lucros.
SUA CONTA.
Com esta opção, o utilizador tem acesso a seus dados e suas licenças, poderá comprar novas licenças, verificar status, actualizar seu sistema, etc. É necessário que esteja logado no site.
SUPORTE.
Através desta opção, o utilizador tem acesso a um formulário de pedido de suporte com atendimento personalizado. É necessário que esteja logado no site.
YOUTUBE.
Link de acesso ao nosso canal no Youtube onde disponibilizamos vídeos sobre diversos assuntos relacionados a jogos de azar, dicas de como usar o Spinataque, dicas de como utilizar o site, promoções, sorteios e muito mais.
Para não perder nenhuma novidade e se beneficiar das vantagens que temos a oferecer, é preciso assinar o canal e activar as notificações.
MANUAL DA ÁREA DE CLIENTES
Início:
A tela principal da Área de clientes está dividida em 7 partes:
- MENU: Localizado na parte esquerda da tela que contém todas as opções da Área de Clientes.
- TOPO: Contém informações sobre desde quando é cliente, seu plano actual, data que expira.
- AVISOS: Espaço com notas sobre o sistema.
- O QUE FAZER HOJE: Atalhos com funções básicas.
- ISTO É DO SEU INTERESSE: Links diversos com informações e dicas sobre como jogar na roleta e dicas sobre casinos.
- CASINOS TESTADOS: Indicações com os melhores casinos para usar o Spinataque.
- FINAL DA PÁGINA: Links e informações relacionadas ao site.
Minha conta:
Opção utilizada para actualizar seus dados de registo.
Ao clicar nessa opção, surgira uma nova tela com um novo Menu Vertical composto por 4 opções. Cada opção contém um formulário com dados relativos a um assunto. Para actualizar seus dados, basta clicar na opção do Menu Vertical que contém o assunto desejado, localizar o campo que pretende alterar, altera-lo e no final da tela clicar no botão: ACTUALIZAR. As opções são:
-
SUA CONTA: Contém informações sobre sua conta. Os campos com a cor de fundo cinza, não podem ser alterados. Os campos deste formulário são:
- ID: Seu número de identificação no sistema.
- DATA DE REGISTO: Data que se registou no sistema.
- PLANO: Seu plano actual.
- EXPIRA: A data que o plano irá vencer.
- USERNAME: Seu nome de utilizador para poder entrar no sistema. Máximo 25 caracteres. Letras maiúsculas e minúsculas fazem diferença.
Aceita - Letras, Números e os Caracteres: $ # @ : / * - + _ - PASSWORD: Sua senha de acesso ao sistema. Máximo 15 caracteres. Letras maiúsculas e minúsculas fazem diferença.
Aceita - Letras, Números e os Caracteres: $ # @ : / * - + _ - EMAIL TRF: Este campo será divulgado a outros utilizadores caso decida vender suas licenças TRF. Recomendamos vivamente que utilize um endereço de email somente para este fim e nunca utilize seu email pessoal neste campo.
-
DADOS PESSOAIS: Formulário com seus dados de registo. Em hipótese alguma compartilhamos ou divulgamos esses dados.
- NOME: Seu nome que pode ser ou um apelido.
- EMAIL: Seu endereço de email que vamos utilizar para enviar comunicados do sistema, promoções, avisos, etc.
- PAÍS ONDE RESIDE: Campo necessário para podermos processar seus pagamentos.
- IDIOMA: Idioma de sua preferência.
- HISTÓRICO: Contém informações sobre suas compras, downloads, renovações, etc. Este campo não pode ser alterado.
- AVATAR: Caso queira, poderá ser atribuído ao seu perfil, um avatar. Esse avatar será mostrado no BLOG sempre que fizer uma citação. Para escolher um avatar basta clicar na caixa correspondente ao géner desejado, Masculino, Feminino ou Mostro e depois, escolher uma das opções disponíveis. No final, clique em: ATUALIZAR.
- PREFERÊNCIAS: Se seu plano for o Free ou o Basic, você não conseguirá alterar essas preferências. Aqui poderá escolher como quer interagir connosco e se deseja ou não receber alguns tipos de comunicados no seu email. Caso deseje, poderá cancelar sua conta clicando no botão preto no final do formulário: CANCELAR MINHA CONTA.
Minhas licenças:
Opção utilizada para gerir suas Licenças, Assinaturas e Licenças TRF.
PRIMEIRA PARTE DA TELA - PLANOS E LICENÇAS
refere-se a seus planos e licenças adquiridas. As informações estão dispostas em uma tabela composta pelas colunas:
- DOWNLOAD: data em que fez o último download. (Quantos downloads fez / Quantos ainda pode fazer).
- PLANO: Nome do plano activo.
- EXPIRA EM: data que irá vencer.
- PAGAMENTO: status do pagamento. Quando existir um pagamento com o status de: Pendente ou Aguardando, irá aparecer o botão: . Ao clicar neste botão, irá surgir uma nova janela com informações sobre o pagamento e o status será actualizado. Caso o pagamento tenha sido processado pela entidade que o recebeu o sistema irá liberar automaticamente sua licença.
- ACTIVADO: se sua licença está activa para seu computador. (Quantas activações fez / Quantas ainda pode fazer). Sempre que o sistema detectar que sua licença foi utilizada em outro computador que não o seu, precisará activar sua licença, caso contrário, ao entrar no programa irá surgir uma mensagem de erro que o impedirá de prosseguir.
-
ACÇÕES: processos que poderá realizar com sua licença. Cada ícone representa uma acção diferente. Se um ícone estiver na cor cinza, significa que a acção correspondente ao ícone não poderá ser executada naquele momento. As acções são:
- COMPRAR: utilizado para assinar um plano ou comprar licenças TRF.
- VER DETALHES: mostra várias informações sobre sua licença. Ao clicar nessa opção irá surgir uma nova janela com várias informações sobre a licença.
- RENOVAR: usado para renovar uma assinatura. Se sua assinatura não estiver vencida, você irá obter 10% de desconto.
- DOWNLOAD: utilizada para baixar a versão demo ou full do Spinataque. Também poder ser utilizada para baixar uma nova versão ou actualização do software.
- ACTIVAR: sempre que o Spinataque detectar que sua licença está sendo utilizada por outra pessoa ou em outro equipamento, será necessário activar a licença para aquele computador. Caso contrário, ao entrar no Spinataque irá surgir uma mensagem de erro alertando sobre a necessidade de activar a licença e não irá prosseguir enquanto não for activado. existem um limite de activações.
- CANCELAR ENCOMENDA: se após 3 dias de uma intenção de compra ter sido feita, o sistema não detectar o pagamento, este ícone irá aparecer e o utilizador poderá cancelar seu pedido.
- HISTÓRICO: todas suas compras relacionadas a assinatura de planos, ficam registadas no sistema. Se este ícone aparecer logo abaixo da tabela de licença activa, é porque você possui histórico e basta clicar que abrirá um quadro com todas as suas compras. Caso não tenha histórico de compras, apenas irá aparecer a frase: "Não há Histórico".
SEGUNDA PARTE DA TELA AS LICENÇAS TRF.
As informações estão dispostas em uma tabela onde constaram todas as suas licenças TRF que não foram transferidas. Essa tabela possui os seguintes campos:
- ADQUIRIDA: data que a licença foi adquirida.
- PAGAMENTO: status do pagamento. Se possuir um pagamento Pendente ou Aguardando, irá aparecer o botão: . Ao clicar neste botão, irá surgir uma nova janela com informações sobre seu pagamento e o status será actualizado. Caso o pagamento tenha sido processado pela entidade que o recebeu o sistema irá liberar automaticamente sua licença.
- VALOR COMPRA: valor pago pela licença.
- VALOR VENDA: valor que pretende vender a licença.
- LICENÇA NÚMERO: número de série da licença.
-
SITUAÇÃO: estado actual da licença que pode ser:
- EM PAUSA: quando uma licença não está a venda.
- A VENDA: quando uma licença foi posta a venda e está disponível no Mercado de Licenças.
- TRANSFERIDA: quando uma licença foi transferida para o comprador.
- BLOQUEADA: quando uma licença está aguardando o pagamento. Se o sistema detectar alguma irregularidade por parte do proprietário da licença, ela poderá ser bloqueada, nesse caso, o melhor é entrar em contacto com o suporte e perguntar o motivo pelo qual a licença se encontra bloqueada.
-
ACÇÕES: procedimentos que podem ser feitos com a licença. Os procedimentos são representados por ícones, cada ícone tem uma função específica. Se um ícone estiver na cor cinza, significa que aquela acção não poderá ser executada naquele momento. As acções possíveis são:
- Ver detalhes da licença. Irá surgir uma nova janela com várias informações sobre a licença.
- Por uma licença a venda. Irá surgir uma nova janela com alguns dados sobre a licença e o proprietário da licença deverá informar o Valor que pretende vender sua licença e a Moeda. Ao confirmar esses dados, a licença passará para o Mercado de Licenças.
- Transfere a licença para um comprador. Caso uma licença seja vendida, o vendedor deverá transferir a licença para o comprador. Ao clicar nessa acção, surgirá uma nova janela e o vendedor deverá inserir o ID e o EMAIL TRF do comprador, em seguida clicar no botão: TRANSFERIR. A licença será transferida para o comprador e no mesmo instante activada. Esse é um processo irreversível, então aconselhamos que tenha o máximo de atenção ao inserir os dados do comprador.
- Por uma licença em pausa. Sempre que uma licença é posta em "PAUSA", ela é retirada do Mercado de Licenças. Assim que o proprietário da licença quiser, poderá pôr a venda novamente.
- RESUMO: logo abaixo da tabela de licenças TRF, existe um resumo que está divido em dois quadros, o primeiro é o valor gasto em compras de licenças TRF, o segundo é uma previsão de ganho com a venda de suas licenças.
- HISTÓRICO: todas suas compras relacionadas a licenças TRF, ficam registadas no sistema. Se este ícone aparecer logo abaixo do resumo, é porque você possui histórico e basta clicar que abrirá um quadro com todas as suas compras. Caso não tenha histórico de compras, apenas irá aparecer a frase: "Não há Histórico".
Download / Instalar:
Para poder fazer o download do programa Spinataque, primeiro é preciso estar registado no nosso site. Para se registar, entre no nosso site e no: Menu Superior procure pela opção: CLIENTES > Registar.
Em seguida preencha o formulário e no final da página clique em: ENVIAR.
Pronto, você receberá um email de confirmação do seu registo.
Após ter se registado, vá novamente no: Menu Superior e clique na opção: CLIENTES > Entrar.
Em seguida forneça seus dados de acesso, ( Username e Password ) e clique no botão: ENTRAR, tenha atenção pois estes campos diferem as letras maiúsculas das minúsculas.
Para baixar o programa, siga os passos:
-
Estando na Área de Clientes, no: Menu Esquerdo, clique na opção: DOWNLOAD e em seguida escolha a opção: Versão 20 demo/full. Irá surgir uma nova tela.
É muito importante que Leia os Termos e Condições e principalmente os Pré-Requisitos necessários para instalar o Spinataque.
Tenha atenção quanto ao seu sistema operacional. O Spinataque pode não funcionar em equipamentos com Windows 7 ou inferior. Recomendamos que tenha o Windows 10 ou superior com as actualizações feitas, caso contrário, a instalação do programa poderá não ser bem sucedida.
No final dessa nova tela, clique no botão: DOWNLOAD. - O download irá começar automaticamente e o arquivo: Spinataque-Plus-Install.rar, será salvo na pasta padrão de download que está configurada no seu equipamento.
Para instalar o programa, siga os passos:
- Uma vez feito o download será preciso descompactar os arquivos de instalação do Spinataque. Você precisará ter instalado no seu equipamento, algum programa que compacte e descompacte arquivos, como por exemplo o WIN-RAR. Caso não tenha, pode fazer o download gratuito do Win-rar no site oficial da empresa. Link - https://www.win-rar.com/start.html
- Para descompactar o arquivo de instalação, vá para a pasta onde foram salvos e localize o arquivo: Spinataque-Plus-Install.rar e faça dois cliques sobre ele. Será aberto o programa de descompactação.
- Estando no programa de descompactação, escolha a pasta onde deseja que os arquivos de instalação do Spinataque sejam salvos e clique em: Descompactar ou Extrair para.
- Vá até a pasta onde os arquivos de instalação foram descompactados e procure pelo arquivo: setup ou setup.exe e faça dois cliques sobre ele, a instalação irá começar é só seguir os passos descritos no programa de instalação.
- Após concluir a instalação, será criado no seu Ambiente de Trabalho e no Menu de entrada do Windows, os atalhos para poder aceder ao Spinataque.
Comprar:
Existem 4 situações onde a opção comprar poderá ser utilizada. Embora o objectivo de cada opção de compra seja diferente, a forma de efectuar o pagamento será sempre a mesma. Cada ícone refere-se a um tipo de compra, veja abaixo quais são:
- Assinar um plano para poder utilizar a versão full do Spinataque.
- Comprar licenças TRF.
- Renovar uma assinatura.
- Migrar da versão 19 para a versão 20.
No caso de querer assinar um plano:
O processo de compra é realizado no máximo em 3 passos. No entanto vamos explicar com detalhes todo o processo. Devido a isso, poderá ter a impressão que o processo de compra é complicado, mas não é, em alguns casos, com apenas 2 cliques sua compra é realizada.
- Clique no ícone do carrinho de compras disponível no Menu Esquerdo da Área de Clientes ou em se estiver em Minhas Licenças, clique no carrinho de compras disponível no lado direito da tela. Ao fazer isso uma nova tela surgira.
- Nessa nova tela será preciso ler e concordar com os termos e condições de compra. Para concordar com esses termos, no final da tela clique em: Declaro que li e concordo com os termos e condições de uso do Spinataque. Após isso, clique no botão: Continuar.
-
Nessa nova tela será preciso escolher a MOEDA que deseja efectuar o pagamento e o que deseja comprar.
No caso, marque a opção: Assinar um plano parque utilizar a versão full do spinataque. Em seguida clique no botão: Ir para o passo 2. - Surgirá então os planos disponíveis e seus valores. Caso queira saber a diferença entre os planos, basta clicar no botão amarelo com o título: Ver detalhes dos planos. Clique no plano que deseja assinar e logo após, clique no botão: REVER O PEDIDO E PAGAR.
-
Por fim, revise seu pedido e escolha a empresa que irá processar o pagamento: PayPal, PagSeguro, Netteler ou ecoPayz. Clique na logo marca da empresa que deseja utilizar.
Aqui vale ressaltar que cada empresa possui formas de pagamento variada e o tempo de processamento do pagamento pode variar.
No caso do Netteler e do ecoPayz, o processamento não será automático. Ao escolher uma dessas empresas, você receberá instruções de como efectuar o pagamento. - Ao clicar na logo marca da empresas escolhida, você será redireccionado para uma página segura do site da empresa onde poderá escolher a forma de pagamento.
- Após realizar o pagamento é só aguardar a aprovação da encomenda. A liberação da licença não é imediata e pode demorar até dois dias úteis. No caso de Paypal e Pagseguro, o tempo médio para aprovação e liberação de uma licença é de 2 minutos.
- Irá receber um email com o resumo do seu pedido e se for o caso, instruções para efectuar o pagamento manualmente.
- Para acompanhar o status do seu pagamento, vá em: MINHAS LICENÇAS e clique no ícone .
No caso de querer COMPRAR Licenças TRF.
O processo é exactamente igual ao processo de assinar um plano, a excepção do passo 3 que deverá marcar a opção: Comprar Licenças TRF.
No passo 4 ao invés de surgir os planos de assinatura, surgirá os pacotes com as licenças TRF. Cada pacote tem uma quantidade de licenças e um valor. Quanto maior o pacote, maior é o desconto.
Somente os utilizadores que possuírem o Plano Standard ou superior activo, é que poderão adquirir licenças TRF.
Utilizadores com o Plano Free ou Basic, não tem permissão para comprar esse tipo de licença.
No caso de querer RENOVAR sua licença.
Renovar uma licença é bem mais simples, vá em: MINHAS LICENÇAS e clique no ícone: .
Irá surgir uma nova tela com os dados referentes a sua licença excepção e deverá apenas escolher se quer renovar para o mesmo plano ou se deseja renovar sua licença para outro plano.
Se sua licença não estiver expirada, você terá direito a 10% de desconto.
Os dias que faltarem para sua licença expirar, serão creditados no vencimento da sua nova licença.
No caso de querer MIGRAR da licença 19 para a 20. :
Para migrar sua licença, vá no Menu Esquerdo e clique no ícone: .
Irá surgir uma nova tela com as instruções para realizar este procedimento.
Migrar:
Esta opção serve apenas para os utilizadores do sistema que possuem a versão 19 full do Spinataque e que desejam mudar para a versão 20. Os novos utilizadores ou os utilizadores que possuem apenas a versão 19 demo, não terão acesso a este módulo.
Para os utilizadores da versão 19 full ao migrar para a versão 20, terão descontos que podem chegar a 40% e em alguns casos, não terão custo algum.
Este procedimento poderá ser feito apenas uma única vez. Para migrar é bem simples, basta seguir os passos:
- Clique na opção: MIGRAR disponível no Menu da Área de Clientes, irá surgir uma nova tela com os dados da sua licença antiga e as regras para poder migrar.
-
Escolha qual o plano que deseja activar.
Consoante seu caso, poderá ou não estar activo o botão para migrar grátis, se este botão não aparecer para você, é porque passou o prazo para poder migrar grátis. - Se não puder migrar grátis, então após ter escolhido o plano, escolha qual será a empresa que irá processar o pagamento.
- A partir daqui o processo é idêntico ao processo de compra.
Mercado:
O Mercado de Licenças é o local onde qualquer utilizador pode comprar licenças do Spinataque por preços mais acessíveis.
Compra uma licença TRF equivale a assinar o plano Standard, a única diferença é o valor que poder ser até 70% menor do que o preço normal de tabela.
Existem dois tipos de pessoas que podem participar do Mercado de Licenças, a primeira é o comprador; Pessoa que deseja comprar uma licença para utilizar a versão full do Spinataque com o Plano Standard activo.
A segunda, é o vendedor; Pessoa que compra licenças TRF para vender. O vendedor é que determina o valor que pretende receber ao transferir sua licença TRF para um comprador.
O vendedor após ter adquirido uma licença TRF, vai na Área de Clientes e através da opção: MINHAS LICENÇAS, pode por uma licença a venda, por uma licença em pausa e transferir a licença. Essas funções estão descritas no tópico: MINHAS LICENÇAS.
Como dissemos, qualquer utilizador pode COMPRAR uma licença para utilizar o Spinataque, mas somente os utilizadores que possuírem um Plano Standard ou superior activo é que podem vender suas licenças TRF.
Estando na página do Mercado de licenças, o comprador se depara com uma lista onde estão expostas as licenças que estão a venda. Essa lista é composta por:
- Endereço de email do vendedor.
- Número da licença que está a venda.
- Valor que o vendedor deseja receber do comprador.
- Quanto que o comprador vai economizar se comprar a licença do vendedor.
O comprador interessado entra em contacto com o vendedor através do email que está na lista e combina como será a forma de pagamento.
Uma vez que o vendedor recebe o valor combinado, ele transfere sua licença ao comprador.
Após a transferir a licença, no mesmo instante o comprador tem activo o Plano Standard e poderá utilizar a versão full do Spinataque.
O comprador, por ter o Plano Standard activo também passa a poder comprar e vender as licenças TRF.
Preços:
Com a opção Preços o utilizador pode consultar o valor dos Planos disponíveis em 3 moedas diferentes, Euros, Dólares e Reais.
Ao por o mouse sobre a opção Preços, um menu lateral irá surgir, basta clicar sobre a opção desejada.
Você também poderá ver as diferenças entre os planos, as funcionalidades do Spinataque e as restrições que o sistema possui.
Suporte:
Sempre que precisar esclarecer uma dúvida ou falar por algum motivo com nosso pessoal técnico, basta clicar na opção: suporte e preencher o formulário.
Esse formulário possui apenas dois campos, Assunto e Mensagem. Após expor sua questão, clique no botão ENVIAR localizado no final do formulário. Assim que recebermos sua mensagem, no máximo em 24 horas, iremos enviar a resposta para seu email.
Manual:
Link de acesso a este manual que ao ser clicado uma nova janela surgira em seu navegador.
O manual é composto por dois Menus: um sobre o programa Spinataque e o outro sobre as funções da Área de Clientes.
Ao clicar em qualquer item do menu que fica localizado logo no início da página, o utilizador é posicionado no texto relativo ao item clicado.
Caso queira, o utilizador poderá voltar ao Menu inicial apenas clicando no ícone: localizado no meio da linha que separa um assunto do outro.

