
Manual - Español
MANUAL DEL SPINATAQUE
MANUAL DEL ÁREA DE CLIENTES
YOUTUBE
MANUAL DEL SPINATAQUE
Cómo descargar el programa.
-
Para descargar el programa Spinataque, primero debe estar registrado. Para registrarse, entre en nuestra web y en el Menú Superior y elija la opción: CLIENTES > Registrate.
A continuación, rellene el formulario y al final de la página haga clic en: ENVIAR.
Listo, recibirá un correo electrónico confirmando su inscripción. -
Una vez registrado, vuelva al Menú Superior del sitio y haga clic en la opción: CLIENTES > Acessar.
A continuación, facilite sus datos de acceso, ( Nombre de usuario y Contraseña ) y haga clic en el botón: ACESSAR, tenga en cuenta que estos campos distinguen entre mayúsculas y minúsculas. -
Una vez en el Área de Clientes, en el Menú Izquierda de la pantalla, haga clic en la opción: DESCARGAR, y luego elija la opción: Versión 20 demo/completa. Aparecerá una nueva pantalla.
Es muy importante que leas los Términos y Condiciones y sobre todo los requisitos previos a la instalación.
Preste atención a su sistema operativo. Es posible que Spinataque no funcione con ordenadores con Windows 7 o inferior. Se recomienda tener Windows 10 o superior.
Al final de esta nueva pantalla, pulse el botón: DESCARGA. - La descarga se iniciará automáticamente y el archivo: Spinataque-Plus-Install.rar, se guardará en la carpeta de descargas por defecto que esté configurada en su dispositivo.
- Ver vídeo de cómo descargar el programa.
Cómo instalar el programa.
- Una vez descargado, deberá descomprimir los archivos de instalación. Necesitas tener instalado en tu ordenador un programa que comprima y descomprima archivos, como WIN-RAR. Si no lo tienes, puedes descargar Win-rar gratis desde el sitio oficial de la empresa. Enlace - https://winrar.com
- Para descomprimir el archivo de instalación, vaya a la carpeta donde se guardaron y localice el archivo: .rar, y haga doble clic en él. Se abrirá el programa de descompresión.
- En el programa de descompresión, elija la carpeta en la que desea guardar los archivos de instalación y haga clic en: Descomprimir o Extraer A.
- Vaya a la carpeta donde se descomprimieron los archivos de instalación y busque el archivo: Setup o Setup.exe y haga doble clic en él, la instalación se iniciará sólo tiene que seguir los pasos descritos en el programa de instalación.
- Una vez concluida la instalación, se creará un acceso directo en el escritorio y en el menú de inicio de Windows.
- Vea un vídeo sobre cómo instalar el programa.
PASO 1 - Descomprimir archivos.
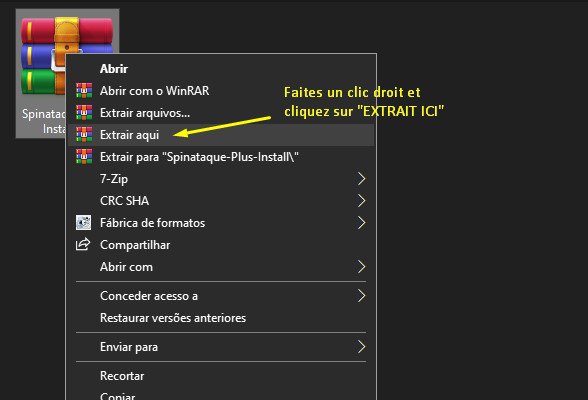
PASO 2 - Acceda a la carpeta.
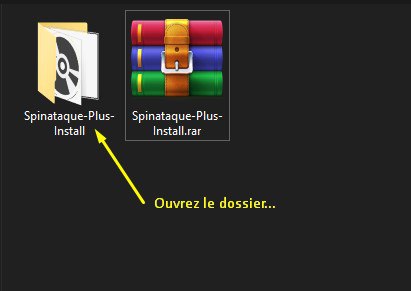
PASO 3 - Instalar el sistema.
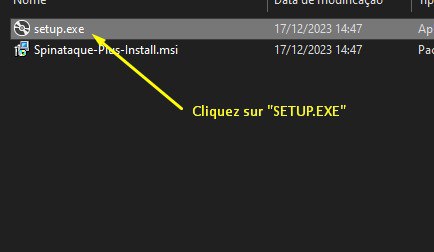
PASO 4 - Aviso de Copyright.
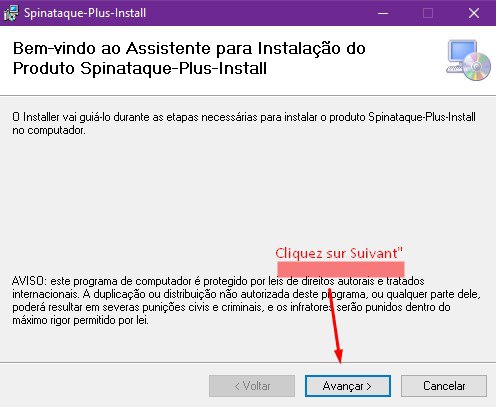
PASO 5 - Tipo de usuario.
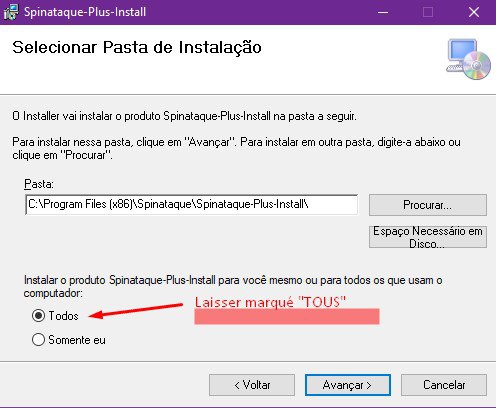
PASO 6 - Lugar de instalación.
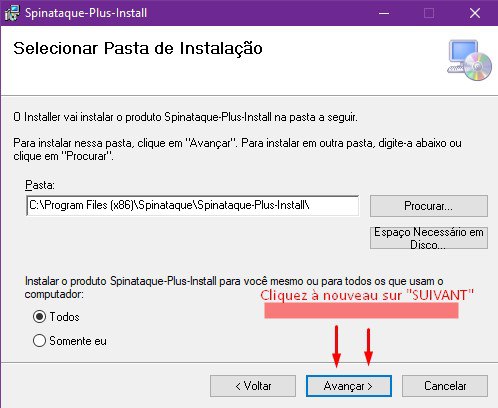
PASO 7 - Confirmar instalación.
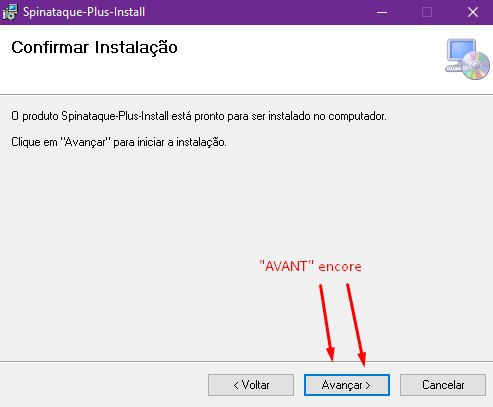
PASO 8 - Espere la instalación.
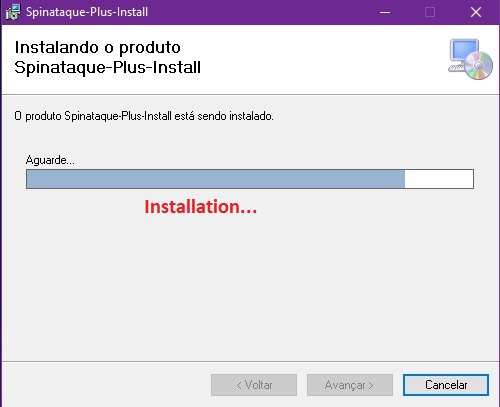
PASO 9 - Finalizar.
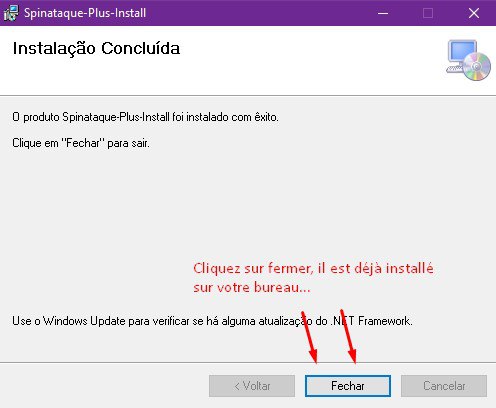
PASO 10 - Icono de escritorio.
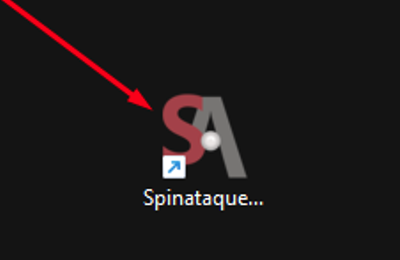
PASO 11 - Elija su idioma.
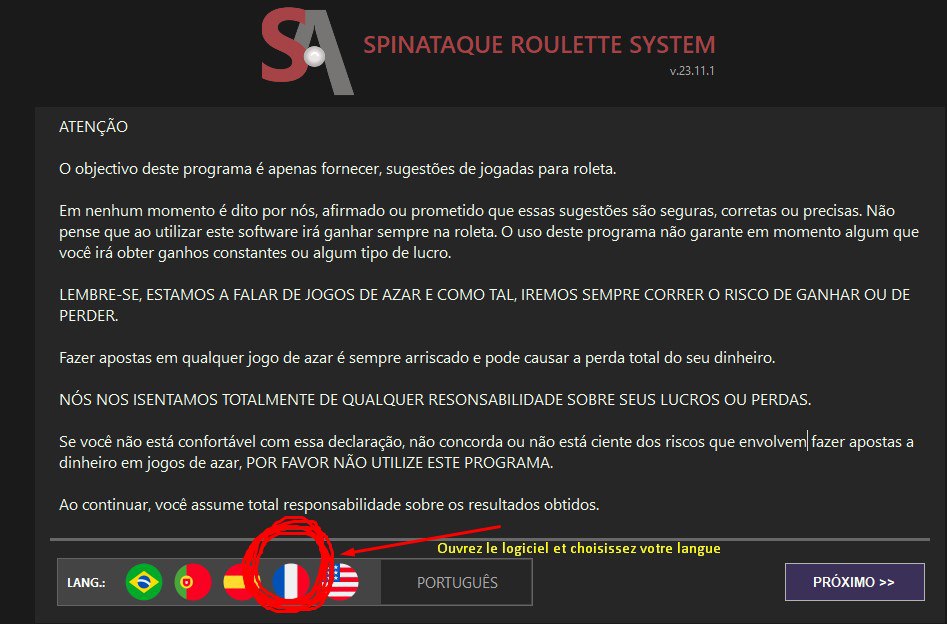
PASO 12 - Introduce tus datos y conéctate.
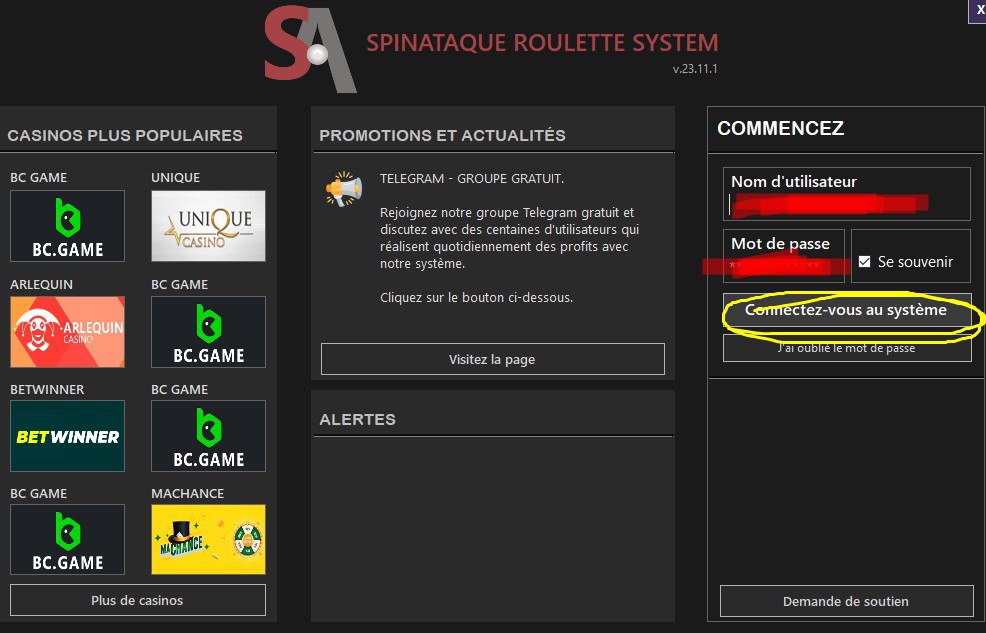
Pantalla inicial.

LEYENDA:
- Barra que indica la versión de su programa.
- Botones para elegir el idioma.
- Opciones de pantalla:
- 3.1) Muestra o oculta el menú lateral.
- 3.2) Muestra o oculta la barra superior.
- 3.3) Aumenta o disminuye el tamaño de la pantalla.
- Barra para desplazar el texto de la caja con avisos.
- Botón que avanza a la siguiente pantalla.
El botón (3) se utiliza para obtener más espacio en la pantalla principal, tanto vertical como horizontalmente.
La pantalla también se puede maximizar, minimizar o cerrar con los botones disponibles en la barra superior.
También es posible mover la pantalla haciendo clic y arrastrando la barra superior.
Si hace clic y arrastra los bordes de la pantalla, ésta cambiará de tamaño.
Iniciando la sesión.

LEYENDA:
- Cuadro de diálogo para introducir su nombre de usuario.
- Cuadro de diálogo para introducir la contraseña.
- Botón para volver a elegir el idioma.
- Botón para pasar a la siguiente pantalla.
Después de hacer clic en el botón (4), el sistema comprobará sus datos y pueden aparecer algunos mensajes de error.

MENSAJES DE ERROR:
- DATOS INCORRECTOS: Compruebe que ha introducido su nombre de usuario y contraseña correctos. El sistema distingue entre mayúsculas y minúsculas.
- ERROR DE CONEXIÓN: Compruebe si su Internet o su red están activos. El sistema requiere una conexión a Internet para poder conectarse al sistema.
- ERROE DEL SERVIDOR: Puede ocurrir que nuestro servidor esté en mantenimiento o no esté disponible temporalmente. En este caso, debe intentarlo de nuevo más tarde y si el error persiste, póngase en contacto con el servicio de asistencia.
- FALLO DE AUTENTICACIÓN: Su licencia ha caducado, ha sido bloqueada, necesita ser activada, su cuenta ha sido suspendida, alguien ha utilizado sus datos de acceso sin su autorización, etc. En este caso, acceda al área de clientes y compruebe el estado de su licencia.
- PAGO NO COMPLETADO: A la espera del pago de un pedido, pedido o pago cancelado, plazo de pago vencido, pago aún no procesado.
Después de ser autentificado por el sistema, aparecerá la pantalla principal del sistema.

LEYENDA:
- Barra superior con sus datos e información de la licencia.
- Menú lateral con opciones del sistema.
- Versión del sistema y tipo Demo o Full.
- Botón de configuración de la pantalla.
JUGAR.

Cuando usted hace clic en el botón de jugar el sistema entiende que usted va a comenzar una sesión de juego en el casino y para que el sistema pueda tratar de controlar sus ganancias, pérdidas y emitir alertas es necesario que usted informe su saldo en el casino.
Opcionalmente, puede indicarle al sistema sus últimos 10 números, que pueden o no estar disponibles.
También puedes importar los resultados de los partidos anteriores guardados en tu ordenador.
LEYENDA:
- Cuadro de diálogo para introducir los últimos 10 números.
- Importar los resultados anteriores:
- 2.1) Botón para informar al sistema en qué carpeta de su ordenador se encuentra el archivo a importar.
- 2.2) Botón para importar el archivo informado.
- 2.3) Área donde se muestran los archivos a importar. Debe seleccionar un archivo y luego hacer clic en el botón (2.2) para que el sistema comience a importar los números de resultados que se guardaron en la sesión de juego anterior.
El archivo a importar debe tener un formato compatible con el sistema, de lo contrario aparecerá un mensaje de error. El sistema importa hasta 1.369 números y el archivo no puede ser mayor de 5.000 Kb.
- Este cuadro de diálogo le indica el saldo de su casino. Para utilizar el punto decimal.
- Botón que inicia la sesión de juego.
Después de introducir el saldo del casino y hacer clic en el botón (4), el sistema está listo para iniciar la sesión de juego. A continuación, aparecerá la pantalla principal del juego, que se compone de varias áreas de información y comandos. Por favor, vea a continuación:

LEYENDA:
- Cuadro de diálogo para introducir los números que se sortean en la rueda de la ruleta del casino a la que estás jugando.
- Botón utilizado para enviar el número sorteado al sistema.
- Espacio donde se muestran los números introducidos en el sistema.
- Representación gráfica de la mesa donde se indican las jugadas y el importe a apostar en cada una de ellas.
- Menú desplegable: Esta opción permite al jugador realizar acciones individuales para cada movimiento. Para acceder a este menú, basta con hacer clic en el movimiento sugerido. Las opciones del menú desplegable son:
- 5.1) AUMENTAR: Aumenta el importe de la apuesta seleccionada.
- 5.2) DISMINUIR: Disminuye el importe de la apuesta seleccionada.
- 5.3) BOOST PLAY: Esta opción se utiliza cuando el jugador desea aumentar sus ganancias. El sistema activa esta opción en el momento oportuno y sugiere al jugador, apuestas con los números de la jugada sugerida. Estas sugerencias se muestran en el área de información (8).
- 5.4) MÁS INFORMACIÓN: Proporciona al jugador información detallada sobre la jugada sugerida como: cantidad gastada en la jugada, premio que paga, porcentaje de acierto, beneficio esperado, números que componen la jugada, cuántas veces ha apostado ya en esa jugada, etc. Información mostrada en el área (8).
- 5.5) ESCAPE: Si está perdiendo mucho en un turno determinado, el sistema marcará el turno con rojo, indicando que el jugador debe cambiar su apuesta, haciendo clic en la apuesta con color rojo y elegir: ESCAPE. En la zona de la pantalla marcada con el número 8 (ver imagen superior), encontrará la información que necesita para cambiar su jugada e intentar recuperar todo o parte del importe apostado.
- 5.6) CANCELAR LA APUESTA: Si lo desea, el jugador puede cancelar una apuesta sugerida. La anulación de apuestas no afecta a los resultados, el sistema sólo entiende que el jugador no quiere hacer esa apuesta.
- Botón utilizado para guardar los resultados obtenidos en una sesión de juego. Después de guardar, el sistema le permitirá importar los resultados guardados antes de iniciar una nueva sesión. Al hacer clic en el botón de guardar, aparecerá una nueva pantalla y el jugador deberá informar en qué carpeta quiere guardar el archivo de resultados y el nombre de este archivo. Con esta función el jugador puede guardar los resultados de varios casinos y sus sesiones. Ejemplo: casino1-día1, casino1-día2, casino2-día1, etc.
- Espacio utilizado por el sistema para emitir avisos, alertas y acciones a realizar.
- Espacio utilizado por el sistema para dar diversas informaciones sobre los movimientos propuestos.
- Panel con información sobre cuántas jugadas se realizaron, cuántas victorias obtuvo el jugador, cuántas pérdidas, el gasto acumulado, las ganancias acumuladas y el saldo actual. El sistema permite al jugador ajustar su saldo en el casino, sólo tiene que hacer clic en el cuadro de diálogo, Saldo actual, introducir el nuevo saldo y hacer clic en el botón ">".
- Cantidad de la apuesta inicial. El sistema necesita saber cuánto desea apostar el jugador en su primera apuesta, luego el sistema calcula el valor de las apuestas posteriores. Si el jugador desea apostar una cantidad superior o inferior a la sugerida por el sistema, sólo tiene que elegir si desea aumentar o disminuir la cantidad apostada ( 0,10, 1, 10, 100 ) y hacer clic en el botón (-) o (+). Este tipo de ajuste afecta a todas las apuestas sugeridas. Para cambiar el valor de una apuesta concreta, debe utilizar el menú desplegable.
- Selector de mesas: Hay 3 tipos de mesas:
- 11.1) Mesa principal: Mesa donde se realizan las apuestas normales sugeridas por el sistema. Proporciona información sobre las apuestas en juego.
- 11.2) Mesa de apuestas alternativa: El sistema proporciona 24 tipos de jugadas alternativas que se utilizan para intentar ganar poco pero seguro o cuando el casino no permite girar la ruleta sin apostar nada. El objetivo principal de esta tabla es ganar tiempo realizando apuestas de bajo riesgo hasta que el sistema pueda indicar apuestas más precisas.
- 11.3) Tabla de estrategias: Esta tabla muestra al jugador 19 tipos de estrategias. Son las estrategias más conocidas y seguras que se pueden realizar. No son estrategias inventadas. Son estrategias utilizadas desde hace mucho tiempo por jugadores de renombre y, por tanto, tienen muchas posibilidades de éxito.
En el caso de las mesas y estrategias de apuestas alternativas, antes de que el jugador envíe el número que salió , debe informar al sistema que realizará la jugada, respondiendo, SÍ a la pregunta, ¿Quiere apostar en esta jugada? Vea el ejemplo:

ATENCIÓN:
- Siempre que sea posible, intente hacer girar la rueda del casino sin apostar nada y sólo vaya informando de los resultados al sistema. Si el casino de su elección no le permite hacer girar la rueda de la ruleta sin apostar, entonces haga apuestas al azar con la cantidad mínima permitida por el casino o si no quiere correr grandes riesgos, utilice la mesa de apuestas alternativa.
- Spinataque necesita de 12 a 20 números antes de empezar a indicar movimientos. No está garantizado que aparezca una indicación de movimiento en su primera apuesta, por lo que es importante que vigile siempre su saldo. Si hace más de 23 jugadas y el sistema no da ninguna sugerencia, le recomendamos que salga del casino y vuelva a jugar después de unas horas, si después de volver este retraso continúa, entonces es mejor volver a jugar sólo después de 24 horas.
- El sistema funciona con secuencias exactas de introducción de números. Si le das al sistema un número incorrecto o te olvidas de introducir un número, el sistema puede empezar a sugerir movimientos falsos. Si notas que esto ha ocurrido, lo mejor es salir del juego y empezar de nuevo.
-
Guardar e importar los resultados no garantiza que el sistema sea más preciso. Hay casinos que guardan los resultados de una sesión y otros que no. Hay casinos que consideran cada sesión como única y en esos casos, guardar e importar resultados no te ayudará en absoluto, al contrario, en algunos casos guardar e importar resultados anteriores puede hacerte perder todo tu dinero.
No podemos predecir en qué casinos es válida esta opción. Le recomendamos que antes de utilizar esta opción, la pruebe en el casino de su elección utilizando la opción, "Jugar por Diversión", disponible en todos los casinos. - No está obligado a seguir todas las instrucciones del sistema. Las indicaciones son sugerencias y, como tales, pueden ser ignoradas por el jugador que decide seguirlas o no. Recuerde, el sistema sólo indica las jugadas más probables, el jugador decide si las realiza o no, usted es el único responsable de los resultados obtenidos y cabe destacar aquí que el sistema no es infalible y puede provocar pérdidas, su experiencia y sentido común siguen siendo sus mejores estrategias.
ESTADÍSTICAS.

LEYENDA:
- Movimientos realizados: Número de movimientos realizados.
- Menú de selección: Botones con los tipos de estadísticas.
- Área de visualización de estadísticas.
El objetivo principal de las estadísticas es proporcionar datos sobre las jugadas. Basándose en esta información, el jugador puede decidir con mayor seguridad si realizar un determinado tipo de apuesta o no.
Las estadísticas dependen de la cantidad actual de movimientos realizados, cuanto mayor sea la cantidad de movimientos realizados, mayor será la precisión de las estadísticas.
El sistema ofrece al jugador siete tipos de estadísticas, cada una con su finalidad y propósito. Vea a continuación para qué sirven y cómo debe interpretar cada tipo de estadística.
NÚMEROS:
Informa al jugador de cuántas veces ha salido un determinado número (Out).
JUGADAS NORMALES:
Información sobre los movimientos normales en una mesa de ruleta. Esta información es útil porque confirma las indicaciones de los movimientos. Las indicaciones de las jugadas están disponibles en la Mesa Principal desde la opción de juego. Analizando estas estadísticas, el jugador también puede encontrar posibles jugadas que se pueden hacer en base a su conjetura sobre cuántas veces ha salido o falta una jugada.
- Play Name - Nombre de la jugada.
- Out - Cuántas veces ha salido un número que compone la jugada.
- Not Out - Cuántas jugadas lleva sin salir.
- Award - Premio que la jugada paga.
- Bet - Cuántas veces ha apostado el jugador en el turno.
- Lost - Cuántas veces perdió el jugador en el turno.
- Spent - Cuánto ha apostado o invertido el jugador en el turno.
- % - Probabilidad de acertar en la jugada.
- Numbers - Números que componen la jugada.
JUGADAS ESPECIALES:
Las jugadas especiales no forman parte de las jugadas normales, sin embargo Spinataque puede determinar, secuencias de números que tienen más probabilidades de salir. Es similar a los números calientes y a los números fríos. Con la información de esta estadística, el jugador puede elegir apostar en las jugadas que componen los números de la jugada especial.
- Play Name - Nombre de la jugada.
- Out - Cuántas veces ha salido el número que compone una jugada especial.
- Not Out - Cuántas jugadas lleva sin salir.
- Award - Premio que la jugada paga.
- You Bet - Cuántas veces ha apostado el jugador en el turno.
- It Lost - Cuántas veces perdió el jugador en el turno.
- Spent - Cuánto ha apostado o invertido el jugador en el turno.
- % - Probabilidad de acertar en la jugada.
- Numbers - Números que componen la jugada.
- Sugestion - Como este tipo de juego es gestionado por el propio sistema, es posible proporcionar al jugador, sugerencias de cuánto apostar, cómo apostar o incluso si el jugador no debe apostar en la jugada. En caso de que usted apueste por una jugada especial y esté perdiendo, el sistema le sugerirá jugadas alternativas para disminuir las pérdidas.
REGIONES:
Spinataque es capaz de informar al jugador, la región de la mesa que está dando la mayor cantidad de veces. Cada región está compuesta por una cantidad de números. Esta opción es especialmente interesante para la ruleta en vivo.
- Region - Nombre de la región.
- Out - Cuántas veces ha salido un número que compone una región.
- Numbers - Números que componen la región.
- Sugestion - Como este tipo de juego es gestionado por el propio sistema, es posible proporcionar al jugador, sugerencias sobre cuánto apostar, cómo apostar o incluso si el jugador no debe apostar en esa región. En caso de que esté apostando por una región y esté perdiendo, el sistema le sugerirá jugadas alternativas para disminuir las pérdidas.
GRUPOS DE RIESGO:
Ciertos tipos de secuencias numéricas, se consideran, secuencias menos probables. A estas secuencias las llamamos Grupos de Riesgo. Si un determinado grupo de riesgo sale con demasiada frecuencia, lo sistema alertará al jugador de que el casino puede estar enviando números poco probables. Basándose en esta estadística, el jugador debe evitar hacer apuestas a los números que forman parte de estos grupos.
- Group - Nombre del grupo.
- Out - Cuántos números que componen un grupo de riesgo salieron.
- Numbers - Números que componen el sindicato.
APUESTAS ALTERNATIVAS:
Las apuestas alternativas son apuestas múltiples, es decir, están formadas por más de una apuesta. Consideradas de bajo riesgo y bajo coste, las apuestas alternativas pueden servir para recuperar pequeñas pérdidas o ser utilizadas para realizar apuestas y así obtener los números de la ruleta del casino hasta que pueda empezar a indicar movimientos. Para saber cómo realizar una apuesta alternativa, utilice la tabla de apuestas alternativas en la opción de juego.
- Alternative Bet - Nombre de la jugada.
- Out - Cuántas veces ha salido la apuesta alternativa.
- Not Out - Cuántas veces no ha salido.
- % - Probabilidades de acertar en la jugada.
ESTRATEGIAS:
Una estrategia es una combinación de apuestas que pretende cubrir el mayor número de números posible, que no sea tan arriesgada y que promueva las ganancias. Basándose en los datos de esta estadística, el jugador puede decidir fácilmente si vale la pena arriesgar en una estrategia o no. Para saber cómo aplicar una estrategia, utilice la tabla de estrategias en la opción de juego.
- Strategie - Nombre de la estrategia.
- Out - Cuántas veces ha salido la apuesta alternativa.
- Not Out - Cuántas veces no ha salido.
- You Bet - Cuántas veces ha apostado el jugador en la jugada.
- It Lost - Cuántas veces perdió el jugador en el turno.
- Spent - Cuánto ha apostado o invertido el jugador en el turno.
- % - Porcentaje de cobertura de la mesa.
CONFIGURAR.

LEYENDA:
-
SEND ALERTS: Envía alertas sobre saldo bajo, dejar de jugar, juegos peligrosos, etc.
Si es así, el sistema enviará constantemente estas alertas.
Si es No, el sistema enviará la alerta sólo una vez y se detendrá. -
POTENTIALIZE BETS: Recibir indicaciones de jugadas similares a la indicada para aumentar el beneficio del jugador. Sin embargo, debe utilizar esta opción con cuidado porque el gasto será mayor.
Si es así, el sistema le mostrará cómo potenciar un movimiento.
Si la respuesta es No, el sistema no le mostrará cómo maximizar un movimiento. -
GAME MODE: Esta opción indica al sistema la precisión con la que el jugador quiere llegar a las indicaciones. Dependiendo del modo de juego, el jugador puede configurar el sistema para que dé indicaciones más lentas o más rápidas. Según el casino, el jugador puede indicar al sistema si desea recibir la indicación de movimientos más rápidos o más lentos. Cuanto más lentas sean las indicaciones, más rápidas serán las menos precisas. Los modos son:
NORMAL: Este es el modo estándar utilizado por la mayoría de los casinos.
AGRESSIVE: El sistema entenderá que el jugador quiere recibir las indicaciones más rápidamente.
ACCURATE: El sistema indicará los movimientos con mayor precisión, pero tardará más tiempo. -
BETTING VALUE: Determina el beneficio que el jugador desea obtener en sus apuestas.
BEGINNER: El sistema calculará el valor de las apuestas para que el jugador gane al menos 1 ficha más que la cantidad apostada. Es más seguro y menos costoso.
EXPERIENCED: El sistema calculará el importe de la apuesta para que el jugador gane al menos 2 fichas más que el importe apostado. Esta opción debe utilizarse cuando el jugador desea obtener ganancias rápidas sin jugar durante mucho tiempo.
PROFESSIONAL: El sistema calculará el importe de la apuesta para que el jugador gane al menos 3 fichas más de las apostadas. Necesita un bankroll elevado y si el jugador pierde varias veces seguidas, su saldo se consumirá rápidamente. - GAIN ALERT: Permite establecer un límite de ganancias en relación con el saldo inicial. Cada vez que sobrepase el límite establecido, el sistema emitirá una alerta. El valor ideal es el 35%.
- lOSS ALERT: Sirve para fijar un límite de gastos o pérdidas en relación con el saldo inicial. Cada vez que sobrepase el límite establecido, el sistema emitirá una alerta. El valor ideal es el 35%.
- MULTIPLE BETS: Cantidad máxima de referencias por jugada. Por ejemplo: Si el jugador establece esta opción en 2, el sistema entenderá que el jugador quiere hacer como máximo dos apuestas por jugada. Aunque el sistema tenga 3 indicaciones para proporcionar al jugador, sólo le sugerirá 2.
- INDICATES PLAYS: El jugador puede indicar al sistema cuáles son las jugadas que quiere realizar. El uso de esta opción es muy sencillo, marque las jugadas que quiere que el sistema indique y desmarque las que no quiere que el sistema indique.
- BALANCE INDICATES: Dependiendo del casino en el que juegues puedes indicarle al sistema la frecuencia con la que quieres recibir indicaciones de ciertas jugadas. Por ejemplo: si nota que el sistema está indicando el movimiento (LÍNEA) demasiado pronto y está teniendo que apostar varias veces antes de que el movimiento salga, entonces AUMENTE el tiempo de indicación para ese movimiento deslizando el indicador hacia la DERECHA. Si deslizas el indicador hacia la IZQUIERDA, el movimiento se indicará más rápido. Cuanto más bajo sea el número, más rápido se sugerirá el movimiento. Cuanto mayor sea el número, más tiempo durará el traslado.
- RESTORE DEFAULTS: Restablece la configuración por defecto del sistema.
- UPDATE: Actualice la configuración del sistema. Si cambia una configuración y no hace clic en este botón, el sistema no asumirá el cambio. Para que el sistema comience a funcionar con la configuración realizada, debe pulsar este botón.
Estos ajustes son importantes y pueden determinar los resultados obtenidos en un casino concreto. Cada casino tiene un fabricante de juegos de ruleta que utiliza diferentes configuraciones y puede aumentar o disminuir el grado de dificultad.
Con esta opción puedes adaptar el sistema a tu casino preferido aumentando la precisión.
Tenga en cuenta que el sistema no almacena un ajuste que usted haya realizado. Al salir del sistema, la configuración vuelve a ser la predeterminada. Si has hecho una configuración que crees que es la mejor para el casino que utilizas, es mejor anotar la configuración que has hecho.
Estamos trabajando para tener un botón de GUARDAR la configuración en la próxima actualización.
CASINOS.
Se presenta una lista de unos 12 casinos. Estos casinos son los que hemos probado recientemente y los que los usuarios informan de que obtienen los mayores beneficios.
SU CUENTA.
Con esta opción, el usuario tiene acceso a sus datos y a sus licencias, puede comprar nuevas licencias, comprobar el estado, actualizar su sistema, etc. Debe estar conectado al sitio.
SOPORTE.
A través de esta opción, el usuario tiene acceso a un formulario de solicitud de soporte con atención personalizada. Debe estar conectado al sitio.
YOUTUBE.
Enlace para acceder a nuestro canal en Youtube en el que ofrecemos vídeos sobre diversos temas relacionados con los juegos de azar, consejos sobre el uso de lo sistema, consejos sobre el uso del sitio, promociones, sorteos y mucho más.
Para no perderte ninguna noticia y beneficiarte de las ventajas que te ofrecemos, debes suscribirte al canal y activar las notificaciones.
MANUAL DEL ÁREA DE CLIENTES
Comienza:
La pantalla principal del Área de Cliente está dividida en 7 partes:
- MENÚ: Situado en la parte izquierda de la pantalla que contiene todas las opciones del Área de Cliente.
- TOP: Contiene información sobre desde cuándo es cliente, su plan actual, la fecha en que expira.
- NOTAS: Espacio con notas sobre el sistema.
- QUÉ HACER HOY: Accesos directos a las funciones básicas.
- ESTO TE INTERESA: Varios enlaces con información y consejos sobre cómo jugar a la ruleta y consejos sobre casinos.
- CASINOS TESTADOS: Indicaciones con los mejores casinos.
- FIN DE LA PÁGINA: Enlaces e información relacionada con el sitio.
Mi cuenta:
Al pulsar esta opción aparecerá una nueva pantalla con un nuevo Menú Vertical compuesto por 4 opciones. Cada opción contiene un formulario con datos relativos a un tema. Para actualizar sus datos, simplemente haga clic en la opción del Menú Vertical que contiene el tema deseado, localice el campo que desea cambiar, modifíquelo y en la parte inferior de la pantalla haga clic en el botón: ACTUALIZAR. Las opciones son:
-
SU CUENTA: Contiene información sobre su cuenta. Los campos con color de fondo gris, no se pueden cambiar. Los campos de este formulario son:
- ID: Su número de identificación en el sistema.
- FECHA DE INSCRIPCIÓN: Fecha en la que se registró en el sistema.
- PLAN: Su plan actual.
- EXPIRACIÓN: La fecha de expiración del plan.
- USERNAME: Su nombre de usuario para poder entrar en el sistema. Máximo 25 caracteres. Las mayúsculas y las minúsculas marcan la diferencia.
Aceita - Letras, Números e os Caracteres $ # @ : / * - + _ - CONTRASEÑA: Su contraseña para entrar en el sistema. Máximo 15 caracteres. Las mayúsculas y las minúsculas marcan la diferencia.
Acepta - Letras, Números y los Caracteres: $ # @ : / * - + _ - EMAIL TRF: Este campo se revelará a otros usuarios si decide vender sus licencias de TRF. Le recomendamos encarecidamente que utilice una dirección de correo electrónico sólo para este fin y que nunca utilice su correo electrónico personal en este campo.
-
DATOS PERSONALES: Formulario con sus datos de registro. En ningún caso compartimos o divulgamos estos datos.
- NOMBRE: Su nombre que puede ser o un apodo.
- EMAIL: Su dirección de correo electrónico que utilizaremos para enviar comunicaciones del sistema, promociones, avisos, etc.
- PAÍS DE RESIDENCIA: Este campo es necesario para que podamos procesar sus pagos.
- IDIOMA: Idioma de su elección.
- HISTORIAL: Contiene información sobre sus compras, descargas, renovaciones, etc. Este campo no se puede modificar.
- AVATAR: Si lo desea, puede asignar a su perfil un avatar. Este avatar se mostrará en el BLOG cada vez que hagas una cita. Para elegir un avatar sólo tienes que hacer clic en la casilla correspondiente al sexo deseado, Masculino, Femenino o Masculino y luego elegir una de las opciones disponibles. Al final, haz clic en: ACTUALIZACIÓN.
- PREFERENCIAS: Si su plan es Gratuito o Básico, no podrá cambiar estas preferencias. Aquí podrá elegir cómo quiere interactuar con nosotros y si desea o no recibir determinados tipos de comunicaciones en su correo electrónico. Si lo desea, puede cancelar su cuenta haciendo clic en el botón negro de la parte inferior del formulario: CANCELAR MI CUENTA.
Mis licencias:
Opción utilizada para gestionar sus licencias, suscripciones y licencias TRF.
La primera parte, se refiere a su plan donde la información se organiza en una tabla compuesta por columnas:
- DESCARGA: fecha en la que se realizó la última descarga. (Cuánta descarga hizo / Cuánta puede hacer).
- PLAN: Nombre del plan activo.
- EXPIRACIÓN EN: fecha en la que expirará.
- PAGO: estado del pago. Cuando hay un pago con el estado de: Pendiente o en espera, el botón aparecerá: . Al pulsar este botón, aparecerá una nueva ventana con información sobre el pago y se actualizará el estado. Si el pago ha sido procesado por la entidad que lo recibió, el sistema liberará automáticamente su licencia.
- ACTIVADO: si su licencia está activa para su ordenador. (Cuántas activaciones has hecho / Cuántas puedes hacer). Siempre que el sistema detecte que su licencia ha sido utilizada en otro ordenador que no sea el suyo, deberá activar su licencia, de lo contrario, al entrar en el programa aparecerá un mensaje de error que le impedirá continuar.
-
ACCIONES: procesos que puedes realizar con tu licencia. Cada icono representa una acción diferente. Si un icono está gris, significa que la acción correspondiente al icono no puede realizarse en ese momento. Las acciones son:
- COMPRAR: se utiliza para suscribirse a un plan o comprar licencias de TRF.
- VER DETALLES: muestra diversa información sobre su licencia. Al hacer clic en esta opción se abrirá una nueva ventana con diversa información sobre la licencia.
- RENOVAR: se utiliza para renovar una suscripción. Si su suscripción no ha caducado, obtendrá un 10% de descuento.
- DESCARGA: sirve para descargar la demo o la versión completa. También puede utilizarse para descargar una nueva versión o actualización del software..
- ACTIVAR: Siempre que se detecte que su licencia está siendo utilizada por otra persona o en otro equipo, será necesario activar la licencia para ese equipo. En caso contrario, al entrar en lo sistema aparecerá un mensaje de error alertando de la necesidad de activar la licencia y no se podrá continuar hasta que esté activada. hay un límite de activaciones.
- CANCELAR PEDIDO: si transcurridos 3 días desde que se realizó la compra, el sistema no detecta el pago, aparecerá este icono y el usuario podrá cancelar su pedido.
- HISTORIAL: todas sus compras relacionadas con los planes de suscripción, quedan registradas en el sistema. Si este icono aparece justo debajo de la tabla de licencias activas, es porque tienes un historial y al hacer clic se abrirá una tabla con todas tus compras. Si no tiene historial de compras, sólo aparecerá la frase: "Sin historial".
En la segunda parte de la pantalla, hay información relacionada con sus licencias TRF.
La información está dispuesta en una tabla que contiene todas sus licencias TRF que no han sido transferidas. Esta tabla tiene los siguientes campos:
- ADQUIRIDO: fecha de adquisición de la licencia.
- PAGO: estado del pago. Si tiene un pago pendiente o en espera, el botón aparecerá: . Al hacer clic en este botón, aparecerá una nueva ventana con información sobre su pago y se actualizará el estado. Si el pago ha sido procesado por la entidad que lo recibió, el sistema liberará automáticamente su licencia.
- VALOR DE COMPRA: importe pagado por la licencia.
- VALOR DE VENTA: importe por el que desea vender la licencia.
- NÚMERO DE LICENCIA: número de serie de la licencia.
-
SITUACIÓN: estado actual de la licencia:
- EN PAUSA: cuando una licencia no está a la venta.
- EN VENTA: cuando una licencia se ha puesto a la venta y está disponible en el Mercado de Licencias.
- TRANSFERIDO: cuando una licencia ha sido transferida al comprador.
- BLOQUEADO: cuando una licencia está pendiente de pago. Si el sistema detecta alguna irregularidad por parte del propietario de la licencia, ésta puede ser bloqueada, en ese caso, lo mejor es ponerse en contacto con el soporte y preguntar por qué está bloqueada la licencia.
-
ACCIONES: procedimientos que se pueden realizar con la licencia. Los procedimientos están representados por iconos, cada icono tiene una función específica. Si un icono está en color gris, significa que esa acción no se puede realizar en ese momento. Las acciones posibles son:
- Ver los detalles de la licencia. Aparecerá una nueva ventana con diversa información sobre la licencia.
- Poner a la venta una licencia. Aparecerá una nueva ventana con algunos datos de la licencia y el propietario de la misma deberá introducir el importe por el que quiere vender su licencia y la moneda. Después de confirmar esta información, la licencia se colocará en el mercado de licencias.
- Transfiere la licencia a un comprador. Si se vende una licencia, el vendedor debe transferirla al comprador. Al hacer clic en esta acción, aparecerá una nueva ventana y el vendedor deberá introducir el ID y el EMAIL de TRF del comprador, y luego hacer clic en el botón: TRANSFERIR. La licencia será transferida al comprador y en el mismo momento será activada. Se trata de un proceso irreversible, por lo que le aconsejamos que tenga mucho cuidado al introducir los datos del comprador.
- Poner una licencia en espera. Cada vez que una licencia se pone en "PAUSA", se elimina del Mercado de Licencias. En cuanto el propietario de la licencia quiera, podrá volver a ponerla a la venta.
- RESUMEN: justo debajo de la tabla de licencias de LFR, hay un resumen que se divide en dos tablas, la primera es el importe gastado en la compra de licencias de LFR, la segunda es una previsión de ingresos por la venta de sus licencias.
- HISTORIAL: todas sus compras relacionadas con las licencias de LFR quedan registradas en el sistema. Si este icono aparece justo debajo del resumen, es porque tienes un historial y con sólo hacer clic se abrirá una tabla con todas tus compras. Si no tiene historial de compras, sólo aparecerá la frase: "Sin historial".
Descargar / Instalación:
Para descargar el programa, primero debe estar registrado en nuestro sitio. Para inscribirse, entre en nuestro sitio y en el: Busque en el MENÚ SUPERIOR la opción: CLIENTES > Registrate.
A continuación, rellene el formulario y, al final de la página, haga clic en: ENVIAR.
Listo, recibirá un correo electrónico confirmando su inscripción.
Después de haberse registrado, vaya de nuevo a: MENÚ SUPERIOR y haga clic en la opción: CLIENTES > Acessar.
A continuación, proporcione sus datos de acceso, (nombre de usuario y contraseña) y haga clic en el botón: ENTRAR, enga en cuenta que estos campos distinguen entre mayúsculas y minúsculas.
Para descargar el programa, siga los pasos:
-
Estando en el Área de Clientes, en el: MENÚ DE LA IZQUIERDA, haga clic en la opción: DESCARGAR y luego y elija la opción: VERSION 20 DEMO/FULL. Aparecerá una nueva pantalla.
Es muy importante que leas los Términos y Condiciones y sobre todo los Requisitos previos a la instalación del programa.
Preste atención a su sistema operativo. Es posible que no funcione en ordenadores con Windows 7 o menos. Se recomienda tener Windows 10 o superior con las actualizaciones hechas, de lo contrario la instalación del programa puede no ser exitosa.
Al final de esta nueva pantalla, pulse el botón: DESCARGAR. - La descarga se iniciará automáticamente y el archivo: .rar, se guardará en la carpeta de descargas por defecto que esté configurada en su equipo.
Para instalar el programa, siga los pasos:
- Una vez descargado, deberá descomprimir los archivos de instalación. Necesitas tener instalado en tu ordenador un programa que comprima y descomprima archivos, como WIN-RAR. Si no lo tienes, puedes descargar Win-rar gratis desde el sitio oficial de la empresa. Enlace - https://www.win-rar.com/start.html
- Para descomprimir el archivo de instalación, vaya a la carpeta en la que se guardó y localice el archivo: .rar y haga doble clic en él. Se abrirá el programa de descompresión.
- En el programa de descompresión, elija la carpeta en la que desea guardar los archivos de instalación y haga clic en: Descomprimir o Extraer a.
- Dirígete a la carpeta donde se han descomprimido los archivos de instalación y busca el archivo: setup o setup.exe y haz doble clic sobre él, la instalación comenzará sólo tienes que seguir los pasos descritos en el programa de instalación.
- Una vez completada la instalación, crearás accesos directos en tu Escritorio y en el Menú de Inicio de Windows para acceder.
Comprar:
Hay 4 situaciones en las que se puede utilizar la opción de compra. Aunque la finalidad de cada opción de compra es diferente, la forma de realizar el pago será siempre la misma. Cada icono hace referencia a un tipo de compra, vea a continuación cuáles son:
- Suscríbase a un plan para poder utilizar la versión completa.
- Comprar licencias de TRF.
- Renovar una suscripción.
- Migración de la versión 19 a la versión 20.
En caso de que quiera suscribirse a un plan:
El proceso de compra se realiza en 3 pasos como máximo. Sin embargo, le explicaremos todo el proceso en detalle. Por ello, puede tener la impresión de que el proceso de compra es complicado, pero no lo es, en algunos casos, con sólo 2 clics su compra está realizada.
- Haga clic en el icono de la cesta de la compra disponible en el menú de la izquierda del Área de Cliente o, si está en Mis licencias, haga clic en la cesta de la compra disponible en la parte derecha de la pantalla. Al hacerlo, aparecerá una nueva pantalla.
- En esta nueva pantalla deberá leer y aceptar las condiciones de compra. Para aceptar estas condiciones, en la parte inferior de la pantalla haga clic en: Declaro que he leído y acepto las condiciones de uso. A continuación, haga clic en el botón: Continuar.
-
En esta nueva pantalla tendrás que elegir la MONEDA que quieres pagar y lo que quieres comprar.
En este caso, marque la opción: Suscribir un plan de parque para utilizar la versión completa. A continuación, haga clic en el botón: Vaya al paso 2. - Aparecerán los planes disponibles y sus valores. Si quiere saber la diferencia entre los planes, sólo tiene que hacer clic en el botón amarillo con el título: er detalles de los planes. Haga clic en el plan que desea suscribir y luego haga clic en el botón: REVISAR EL PEDIDO Y PAGAR.
-
Por último, revise su pedido y elija la empresa que procesará el pago: PayPal, PagSeguro, Netteler o ecoPayz. Haga clic en la marca del logotipo de la empresa que desea utilizar.
Aquí cabe destacar que cada empresa tiene diferentes métodos de pago y el tiempo de procesamiento del pago puede variar.
En el caso de Netteler y ecoPayz, el procesamiento no será automático. Cuando elija una de estas empresas, recibirá instrucciones sobre cómo realizar el pago. - Cuando haga clic en la marca del logotipo de la empresa elegida, será redirigido a una página segura del sitio web de la empresa donde podrá elegir el método de pago.
- Después de realizar el pago, sólo tiene que esperar la aprobación del pedido. La liberación de la licencia no es inmediata y puede tardar hasta dos días laborables. En el caso de Paypal y Pagseguro, el tiempo medio de aprobación y liberación de una licencia es de 2 minutos.
- Recibirá un correo electrónico con el resumen de su pedido y, en su caso, las instrucciones para realizar el pago manualmente.
- Para seguir el estado de su pago, vaya a MINHAS LICENÇAS y haga clic en el icono: .
En caso de que quiera COMPRAR licencias de TRF.
El proceso es exactamente el mismo que el de contratar un plan, excepto el paso 3, en el que debe seleccionar la opción: Comprar licencias TRF.
En el paso 4 en lugar de aparecer los planes de suscripción, aparecerán los paquetes con licencias TRF. Cada paquete tiene un número de licencias y un valor. Cuanto mayor sea el paquete, mayor será el descuento.
Sólo los usuarios que tienen activo el Plan Estándar o superior pueden adquirir licencias de TRF.
Los usuarios con un plan Gratuito o Básico no pueden comprar dichas licencias.
En caso de que quiera RENOVAR su licencia.
Renovar una licencia es mucho más sencillo, vaya a MINHAS LICENÇAS y haga clic en el icono: .
Aparecerá una nueva pantalla con los datos relativos a su licencia actual y sólo deberá elegir si quiere renovar para el mismo plan o si quiere renovar su licencia para otro plan.
Si su licencia no está caducada, tendrá derecho a un descuento del 10%.
Los días que faltan para que su licencia caduque se acreditarán a la fecha de caducidad de su nueva licencia.
En caso de querer MIGRAR de la licencia 19 a la 20. :
Para migrar su licencia, vaya al menú de la izquierda y haga clic en el icono: .
Aparecerá una nueva pantalla con las instrucciones para realizar este procedimiento.
Migrar:
Esta opción es sólo para los usuarios del sistema que tienen la versión 19 completa y quieren cambiar a la versión 20. Los nuevos usuarios o los que sólo tengan la versión demo 19 no tendrán acceso a este módulo.
Para los usuarios de la versión 19 completa, al migrar a la versión 20, tendrán descuentos que pueden llegar al 40% y en algunos casos, no tendrán ningún coste.
Este procedimiento se puede hacer una sola vez y migrar es muy sencillo, sólo hay que seguir los pasos:
- Haga clic en la opción: MIGRAR disponible en el Menú del Área de Clientes, aparecerá una nueva pantalla con los datos de su antigua licencia y las reglas para poder migrar.
-
Elija el plan que desea activar.
Dependiendo de su caso, el botón de migración gratuita puede estar activo o no, si este botón no le aparece, es porque el plazo de migración gratuita ha pasado. - Si no puede realizar la migración de forma gratuita, después de elegir el plan, elija la empresa que procesará el pago.
- A partir de aquí el proceso es idéntico al de compra.
Mercado:
El Mercado de Licencias es el lugar donde cualquier usuario puede comprar licencias a precios asequibles.
Adquirir una licencia TRF es equivalente a suscribirse al plan estándar, la única diferencia es el valor que puede ser hasta un 70% menos que el precio de lista normal.
Hay dos tipos de personas que pueden participar en el Mercado de Licencias, el primero es el comprador; persona que quiere comprar una licencia para utilizar la versión completa con el Plan Standar activo.
El segundo es el vendedor; la persona que compra las licencias de TRF para venderlas. El vendedor es el que determina el valor que quiere recibir al transferir su licencia TRF a un comprador.
El vendedor, después de adquirir una licencia TRF, va al Área de Clientes y a través de la opción: MIS LICENCIAS, puede poner una licencia en venta, poner una licencia en espera y transferir la licencia. Estas funciones se describen en el tema: MIS LICENCIAS.
Como hemos dicho, cualquier usuario puede COMPRAR una licencia para utilizar lo sistema, pero sólo los usuarios que tienen activo un Plan Estándar o superior pueden vender sus licencias de TRF.
Estando en la página del Mercado de Licencias, el comprador se encuentra con una lista donde se muestran las licencias que están a la venta. Esta lista está compuesta por:
- Dirección de correo electrónico del vendedor.
- Número de la licencia que está a la venta.
- La cantidad que el vendedor desea recibir del comprador.
- Cuánto se ahorrará el comprador si compra la licencia al vendedor.
El comprador interesado se pone en contacto con el vendedor a través de la dirección de correo electrónico que figura en la lista y organiza el pago.
Una vez que el vendedor recibe la cantidad acordada, transfiere su licencia al comprador.
Después de transferir la licencia, en el mismo momento el comprador tiene activo el Plan Estándar y podrá utilizar la versión completa.
El comprador, teniendo activo el Plan Estándar, también puede comprar y vender licencias de TRF.
Precios:
Con la opción de Precios el usuario puede consultar el valor de los Planes disponibles en 3 monedas diferentes, Euros, Dólares y Reales.
Al poner el ratón sobre la opción Precios, aparecerá un menú lateral, basta con hacer clic en la opción deseada.
También puedes ver las diferencias entre los planes, las funcionalidades y las restricciones que tiene el sistema.
Soporte:
Siempre que necesite aclarar una duda o hablar por cualquier motivo con nuestro personal técnico, sólo tiene que hacer clic en la opción: soporte y rellenar el formulario.
Este formulario sólo tiene dos campos, Asunto y Mensaje. Después de explicar su pregunta, pulse el botón ENVIAR situado al final del formulario. En cuanto recibamos su mensaje, en un plazo máximo de 24 horas, le enviaremos la respuesta a su correo electrónico.
Manual:
Enlace para acceder a este manual que, al pulsarlo, abrirá una nueva ventana en su navegador.
El manual tiene dos menús: uno sobre el programa y otro sobre las funciones del Área de Clientes.
Al pulsar sobre cualquier elemento del menú que se encuentra en la parte superior de la página, el usuario se posiciona en el texto relacionado con el elemento pulsado.
Si el usuario lo desea, puede volver al menú inicial pulsando el icono: situado en el centro de la línea que separa un tema de otro.

